W3 Total Cache là plugins tạo cache khá phổ biến. Bài viết này sẽ hướng dẫn cách cấu hình WordPress Cache với W3 Total Cache một cách dễ dàng nhất.
Hai plugin tạo cache WordPress phổ biến nhất thế giới là WP Super Cache và W3 Total Cache (W3TC). Được phát triển bởi Mashable CTO, W3 Total Cache là plugin cấu hình WordPress Cache linh hoạt nhất hiện có, được sử dụng trong các trang web có lưu lượng truy cập cao như Smashing Magazine, Mashable, MakeUseOf và Yoast.
Bài viết này sẽ giúp người dùng biết cách cấu hình WordPress Cache với W3 Total Cache một cách dễ dàng nhất. Lời khuyên: W3TC có rất nhiều cài đặt nâng cao, nếu bạn không quen thuộc với một thiết lập nào đó thì tốt nhất là không nên thiết lập nó. Hãy bắt đầu nào!
1. Cài đặt W3 Total Cache – Cấu hình WordPress Cache
Để cài đặt plugin W3 Total Cache, hãy đăng nhập trang quản trị, sau đó vào Plugin> Add new (Thêm mới). Nhập vào khung tìm kiếm W3 Total Cache
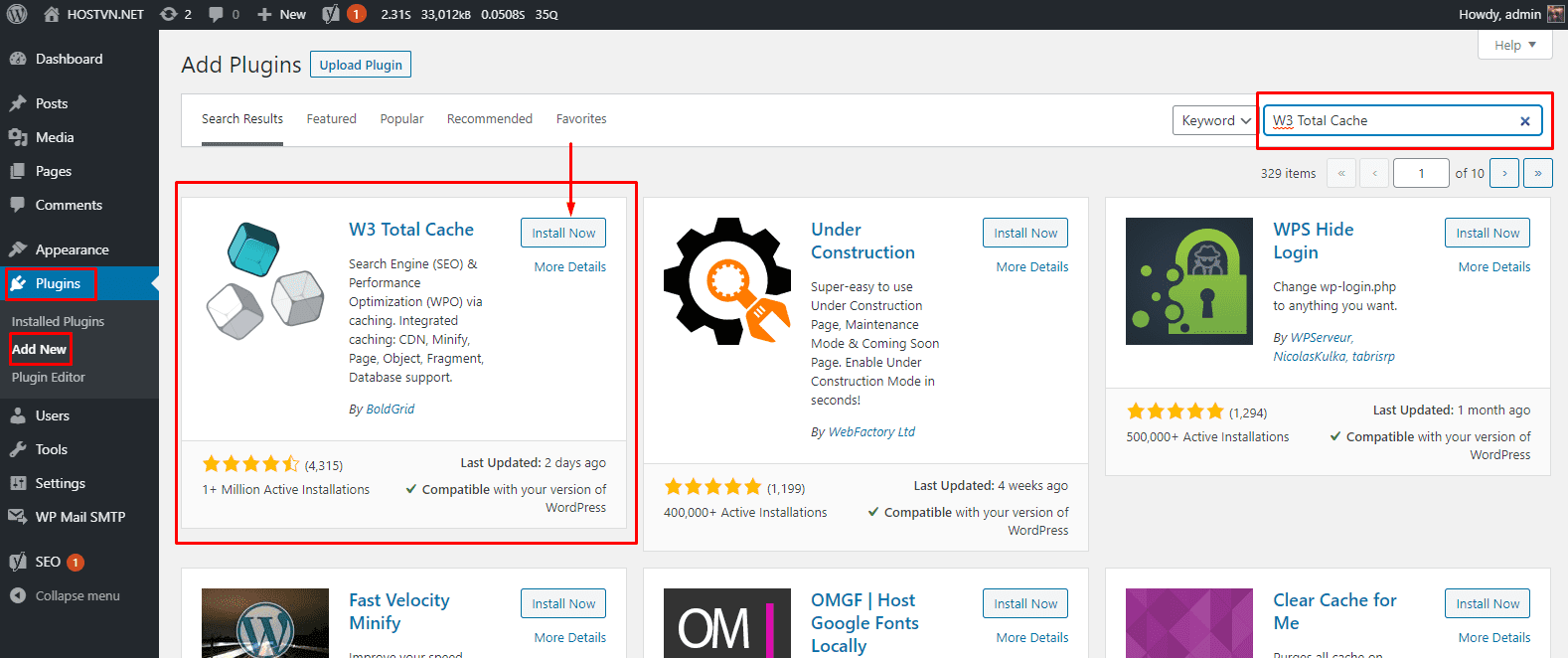
Ngoài ra bạn có thể tham khảo thêm hướng dẫn cài đặt plugins từng bước của chúng tôi.
2. General Settings
2.1. General – Cấu hình WordPress Cache
Sau khi cài đặt và kích hoạt W3 Total Cache sẽ tạo một menu mới Performance trong trang quản trị wordpress.

Đầu tiên chúng ta sẽ tìm hiểu về các thiết lập chung của W3 Total Cache trong Performance > General Settings
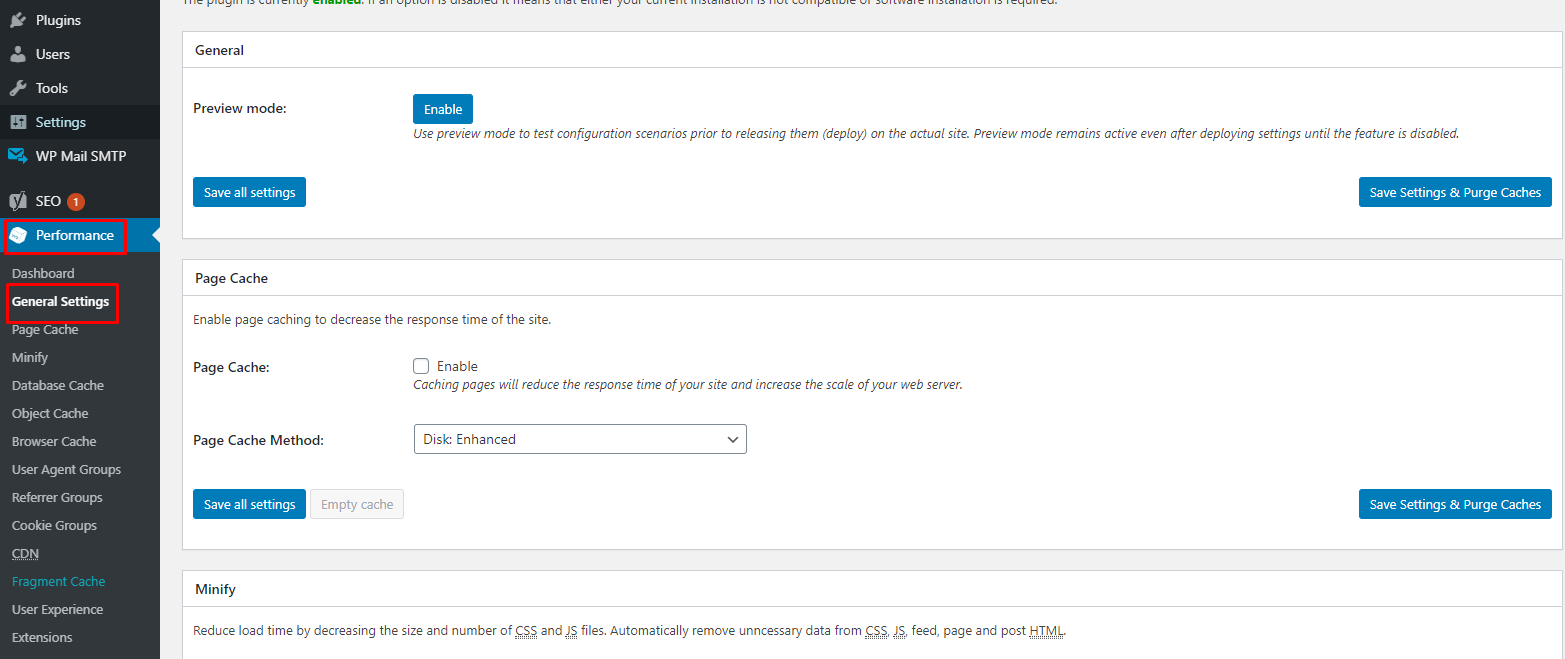
Thiết lập đầu tiên bạn nhìn thấy là General. Bạn có thể bỏ qua thiết lập này và chuyển xuống thiết lập Page Cache ở ngay bên dưới

2.2. Page Cache Module – Cấu hình WordPress Cache
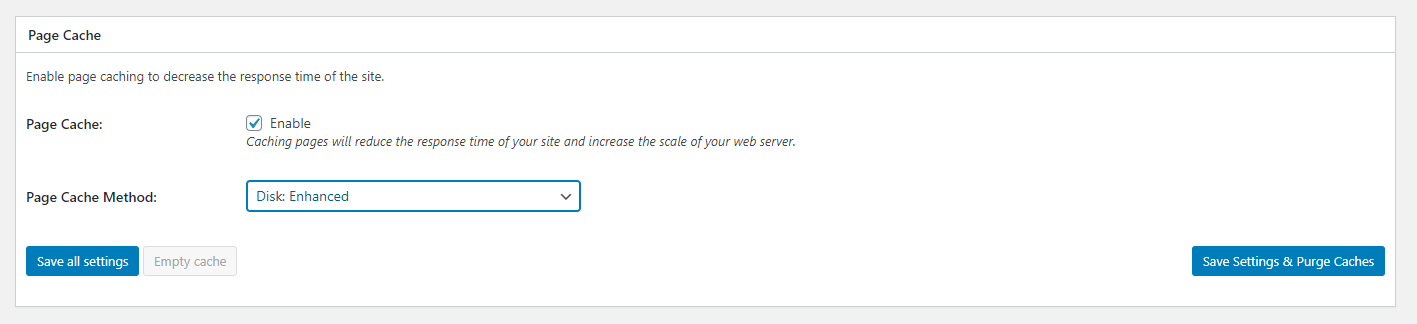
Module thứ hai mà chúng ta sẽ cấu hình là Page Cache. Page Cache phụ thuộc vào môi trường lưu trữ của bạn. Nếu bạn sử dụng share hosting, Disk: Enhanced là tùy chọn tốt nhất. Tuy nhiên, nếu bạn sử dụng VPS và bạn đã cài đặt Memcached hoặc redis thì bạn nên sử dụng chúng để cho hiệu suất tốt nhất.
Với hosting Linux tại VINASTAR các bạn có thể bật Memcached hoặc redis trong phần PHP Select theo hướng dẫn sau: https://kb.vinastar.net/huong-dan-bat-php-extension-tren-hosting-cpanel_464.html
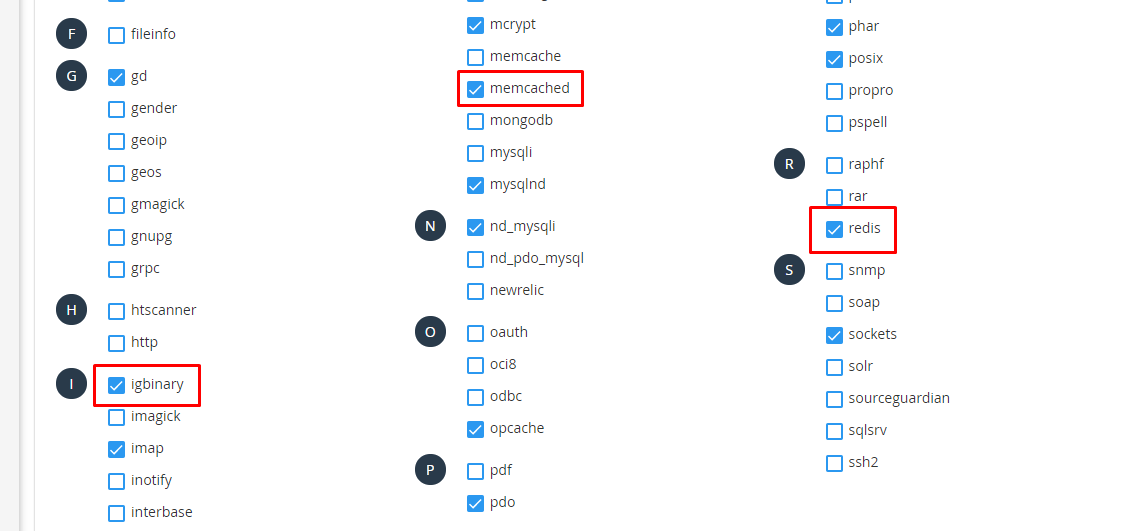
2.3. Minify Module
Module Minify nén các tệp CSS và JavaScript mà theme của bạn sử dụng, bằng cách xóa các dòng mã không cần thiết như comment và khoảng trắng. Điều này làm giảm kích thước tệp xuống ~ 10% giúp trang web load nhanh hơn. Trong tùy chọn Minify Mode, bạn nên chọn phù hợp dựa trên máy chủ của mình nếu bạn không chắc chắn hãy để Auto.
Để kích hoạt Minify bạn tích chọn vào ô Enable sau đó chọn “I understand …” cuối cùng hãy bấm Save Settings & Purge cache để lưu thiết lập
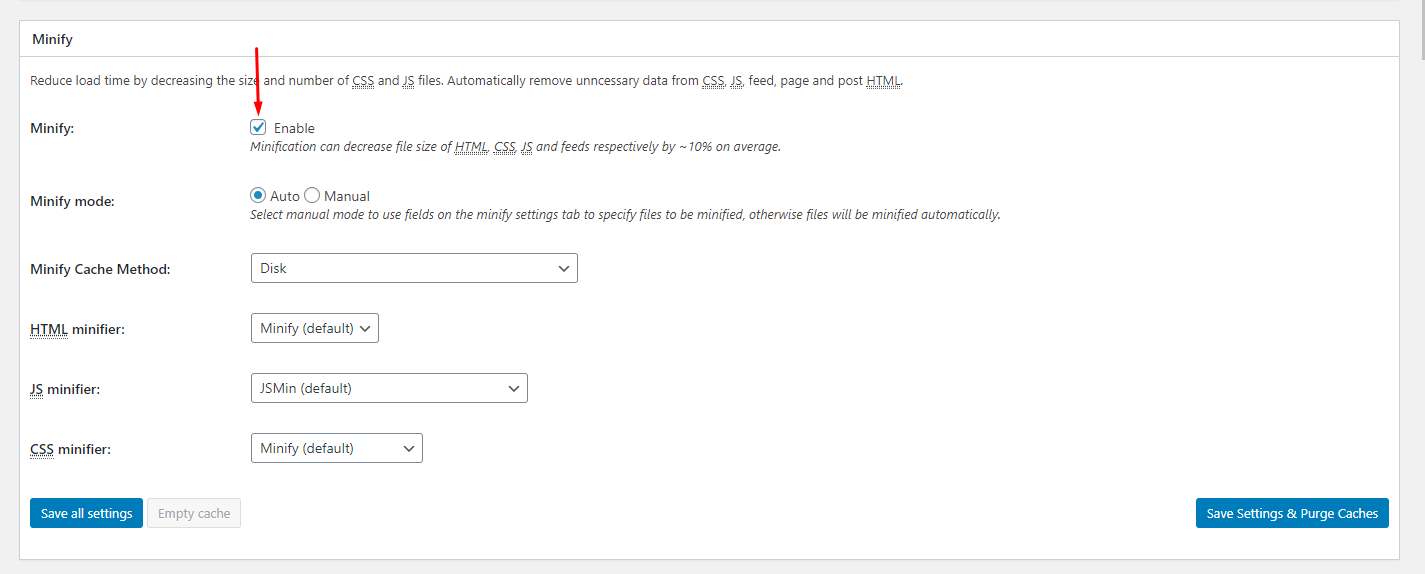
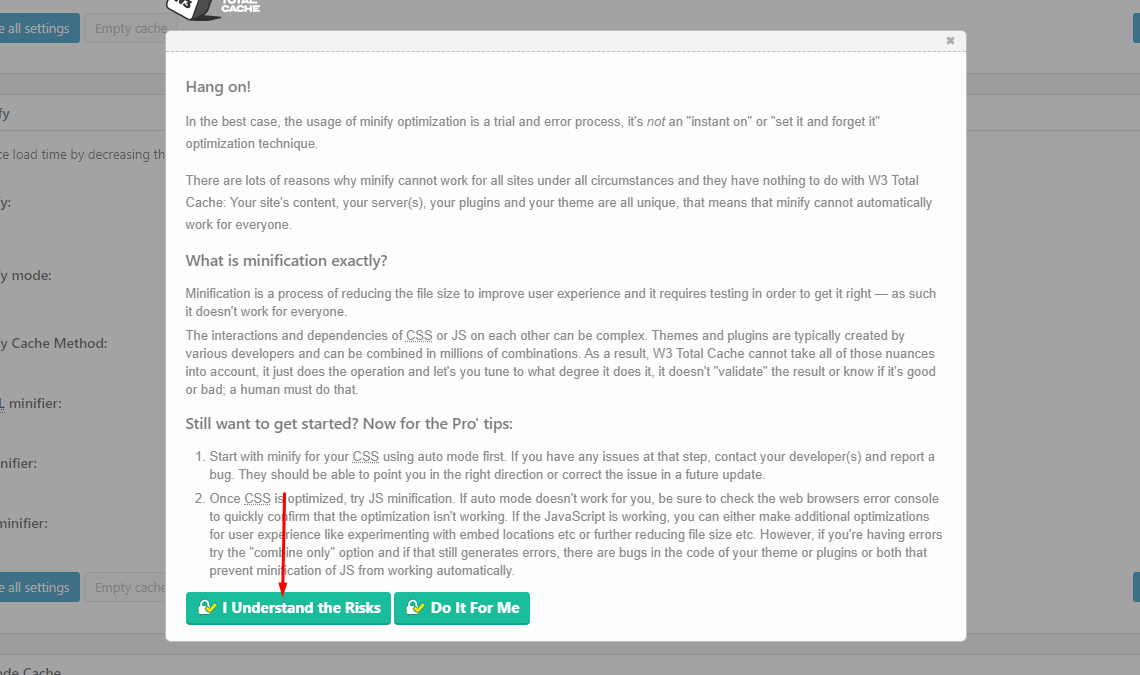
2.4. Opcache Module – Cấu hình WordPress Cache
Nếu hosting/VPS của các bạn có hỗ trợ Opcache đừng quên bật Module này và chọn Zend Opcache để tối ưu hóa việc load các file PHP
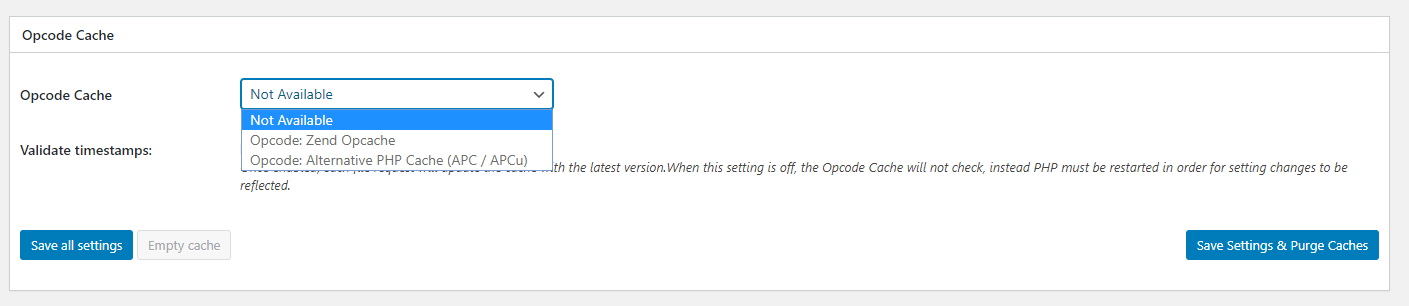
Với hosting Linux tại VINASTAR các bạn có thể bật Opcache trong phần PHP Select theo hướng dẫn sau: https://kb.vinastar.net/huong-dan-bat-php-extension-tren-hosting-cpanel_464.html
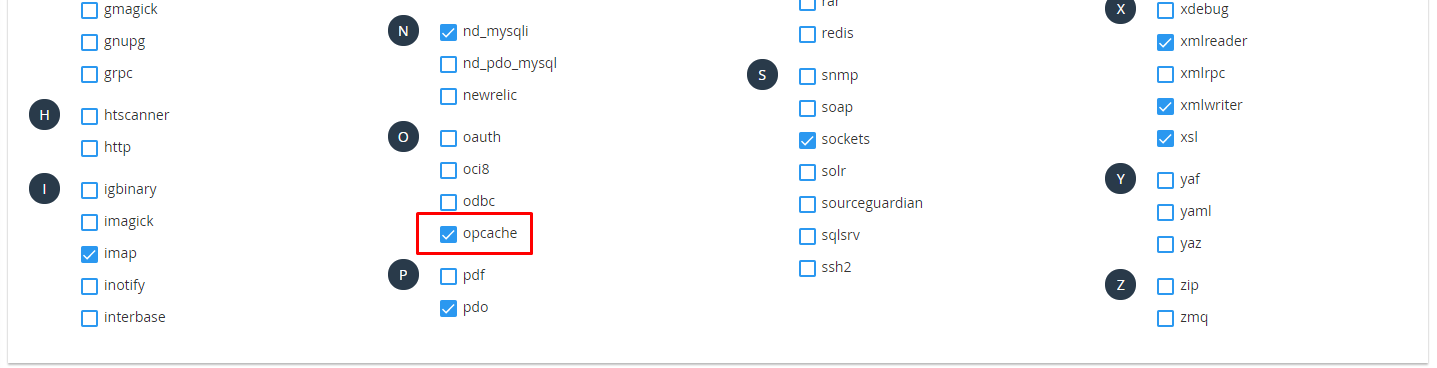
2.5. Các Caching Modules khác
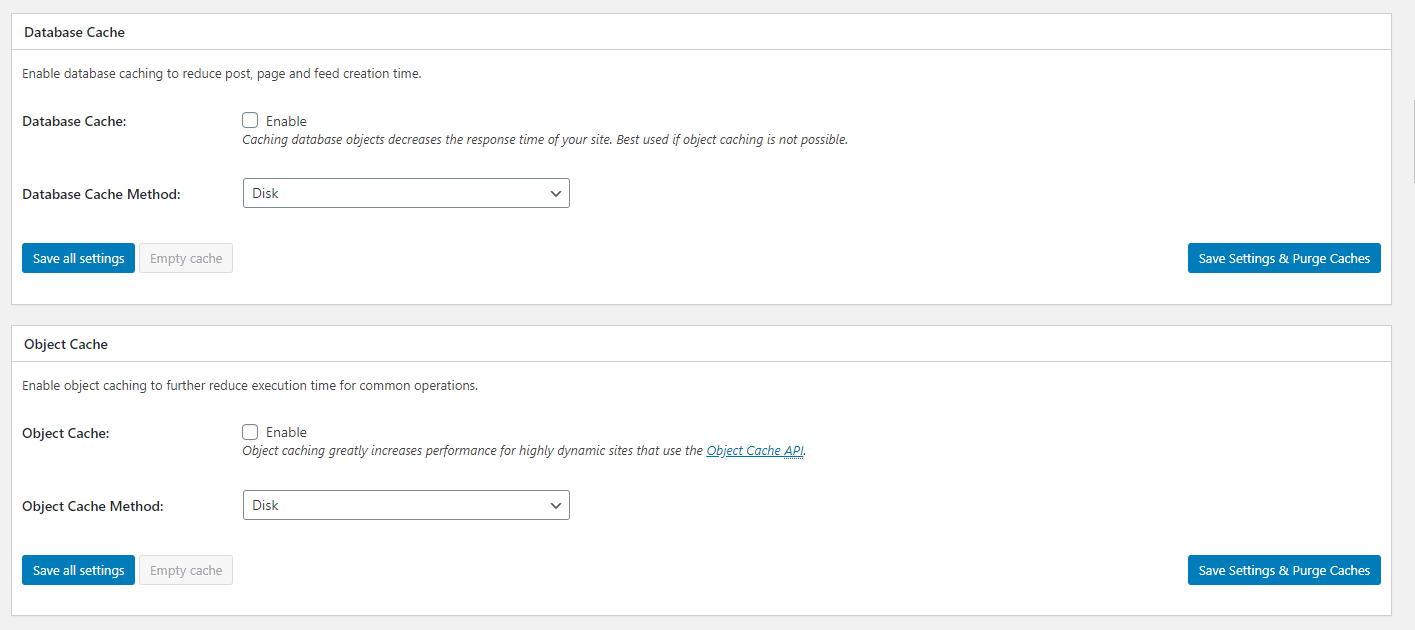
Hai module tiếp theo là Database Cache và Object Cache. Hai module này chỉ thực sự hiệu quả nếu Hosting/vps của bạn có cài đặt và sử dụng Memcached hoặc Redis
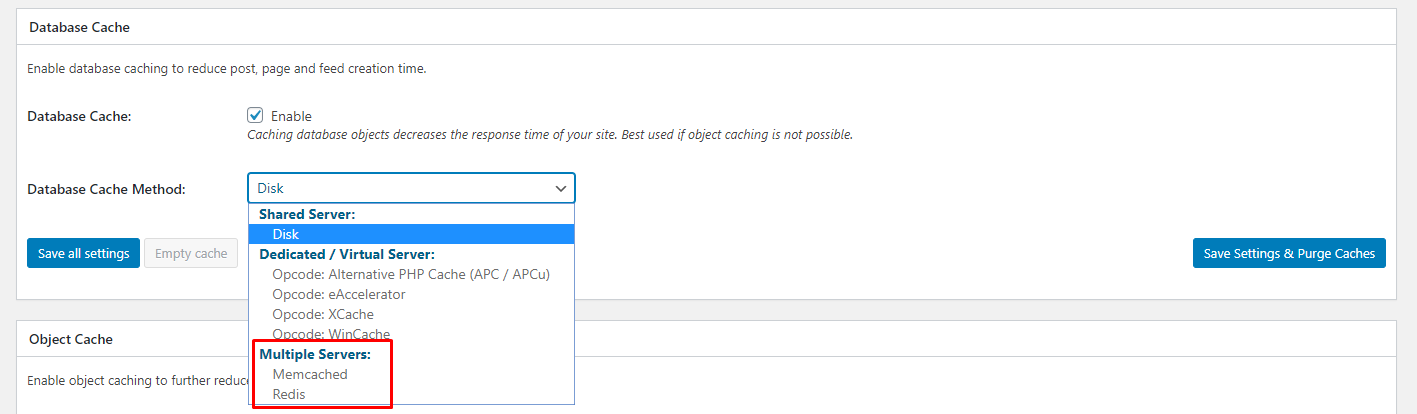
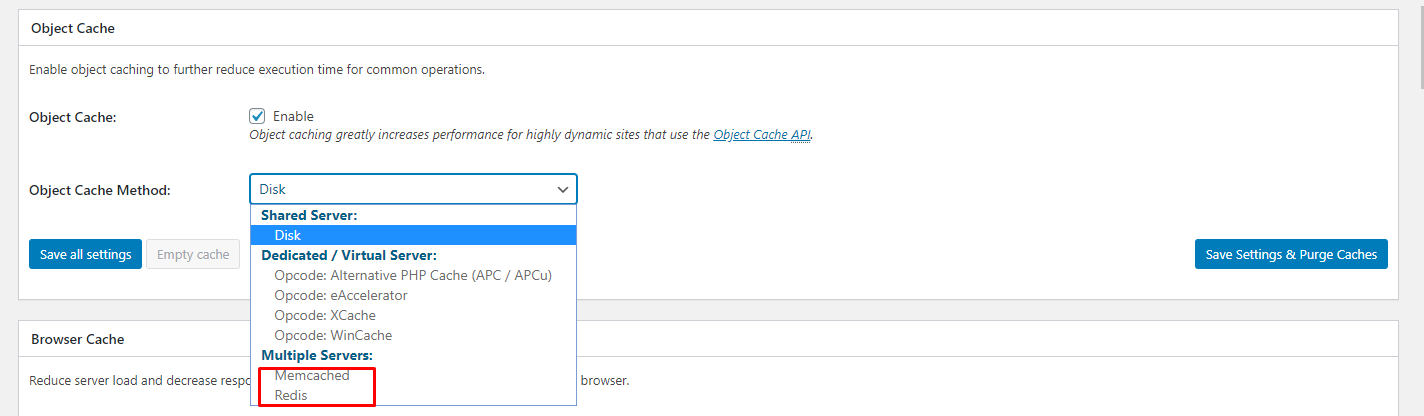
Với hosting Linux tại VINASTAR các bạn có thể bật Memcached hoặc redis trong phần PHP Select theo hướng dẫn sau: https://kb.vinastar.net/huong-dan-bat-php-extension-tren-hosting-cpanel_464.html
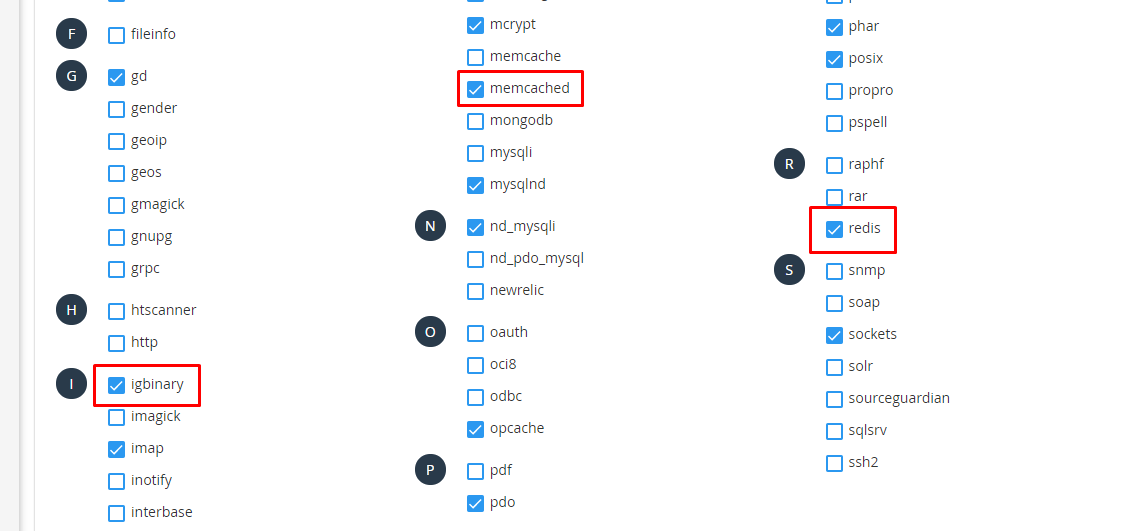
2.6. Browser Cache
Module cuối cùng mà bạn nên kích hoạt là Browser Cache. Sau khi bạn tích chọn Enable hãy nhớ bấm nút Save Settings & Purge Cache để lưu thiết lập.

3. Page Cache Settings
Cài đặt tiếp theo chúng ta sẽ tìm hiểu là Page Cache Settings Performance > Page Cache. Các cài đặt khá dễ hiểu và dễ thiết lập, chỉ cần tích chọn các mục bạn muốn và bấm Save Setting & Purge cache
3.1. General
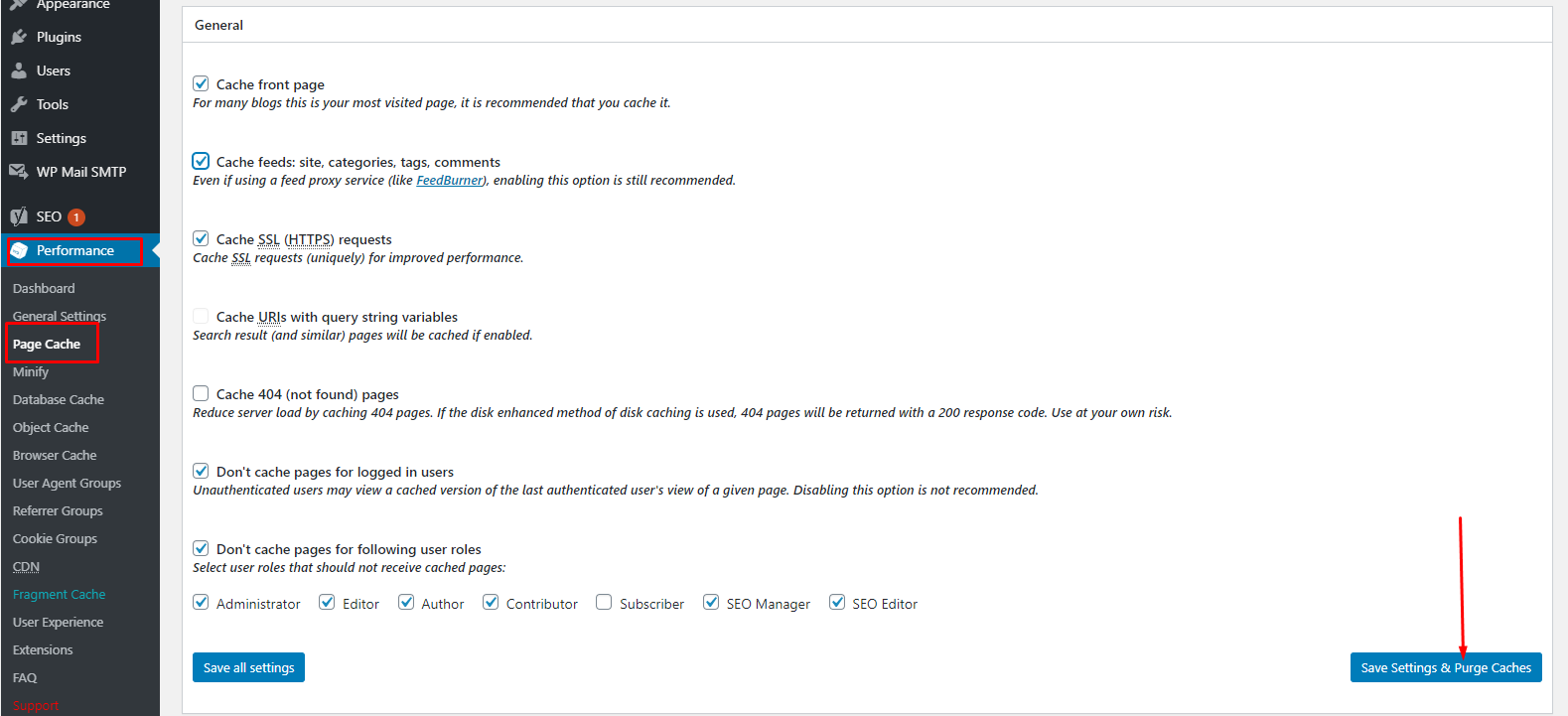
3.2. Cache Preload
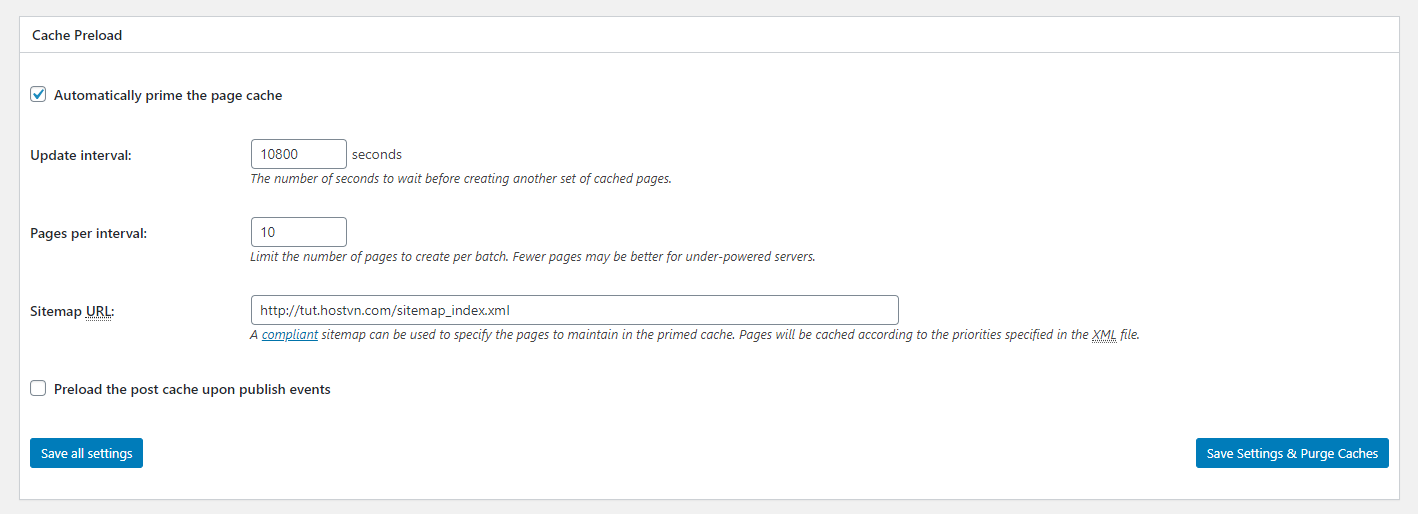
Theo mặc định, W3 Total Cache lưu trữ một trang khi được truy cập lần đầu tiên. Bạn cũng có tùy chọn để tạo trước các bản sao của tất cả các bài đăng/trang. Bằng cách này, bất kể khi nào khách truy cậpu một trang trên website, bộ đệm đều sẽ sẵn sàng và trang được phục vụ trong thời gian thấp nhất có thể.
Bạn nên định cấu hình cài đặt tải trước bộ đệm dựa trên môi trường lưu trữ web của bạn và lưu lượng truy cập mà trang web của bạn nhận được.
- Update interval – Khoảng thời gian cập nhật bộ đệm ảnh hưởng trực tiếp đến tài nguyên máy chủ – giảm khoảng thời gian (nghĩa là tần suất cao hơn), thì tài nguyên máy chủ tiêu thụ càng lớn. Bạn cần cẩn thận với cài đặt này khi sử dụng Share hosting. Đặt tần suất quá cao và bạn có thể bị khóa tài khoản vì lạm dụng tài nguyên máy chủ. Khoảng thời gian tải trước bộ đệm an toàn là một giờ – tức là 3600 giây.
- Pages per interval – Giới hạn số trang cho mỗi lần làm mới. Nếu máy chủ của bạn thông số không quá cao thì không nên đặt giới hạn này quá lớn. Hãy chọn mức vừa phải phù hợp với thông số hosting/vps của bạn
- Preload the post cache upon publish events – Với tùy chọn này sẽ kích hoạt hoạt động tải trước bộ đệm khi bài đăng/trang được xuất bản.
4. Browser Cache Settings
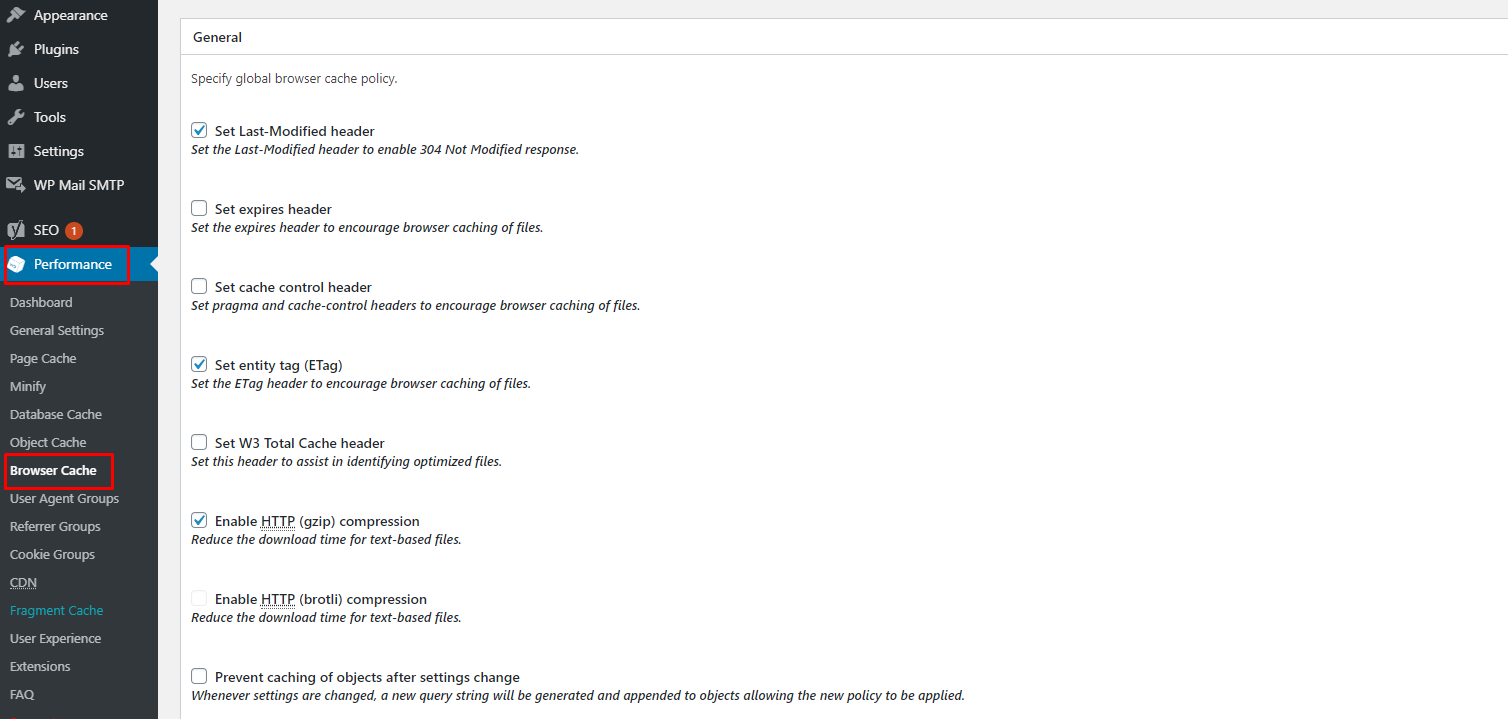
Bật Browser Cache sẽ làm cho các tệp tĩnh (như CSS, JavaScript và hình ảnh) được tải từ bộ đệm của trình duyệt khách truy cập của bạn. Điều này giúp giảm tải cho máy chủ, tiết kiệm băng thông và cải thiện đáng tốc độ tải website của bạn. Một số tùy chọn bạn nên bật như sau:
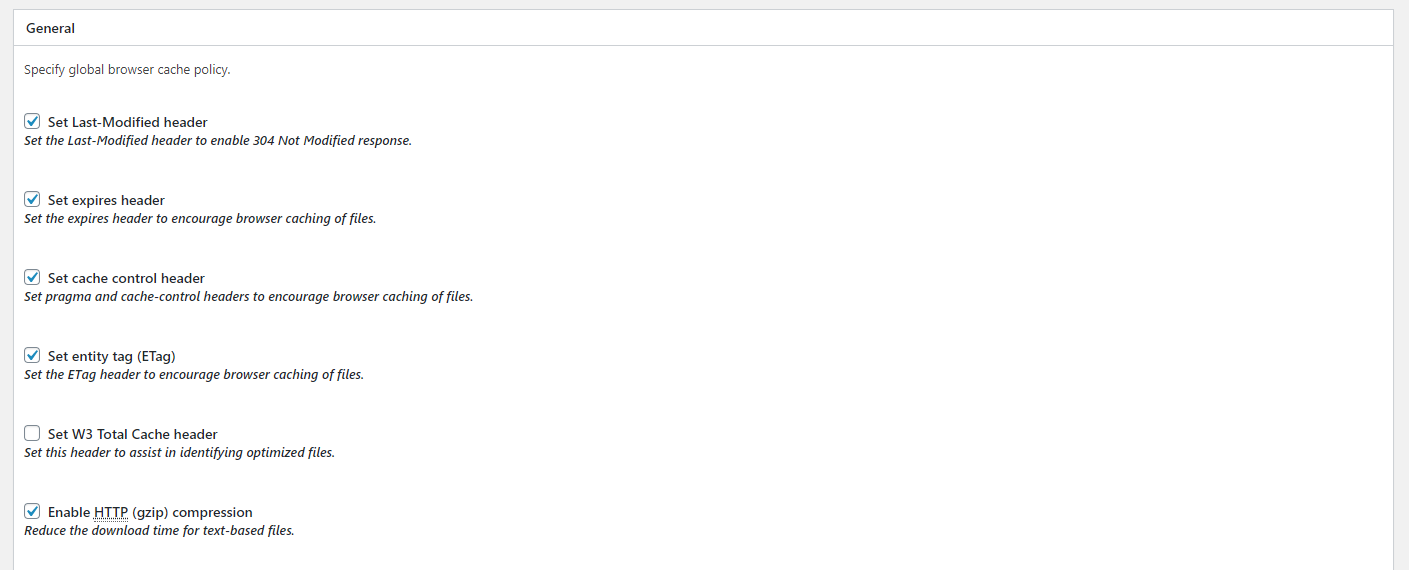


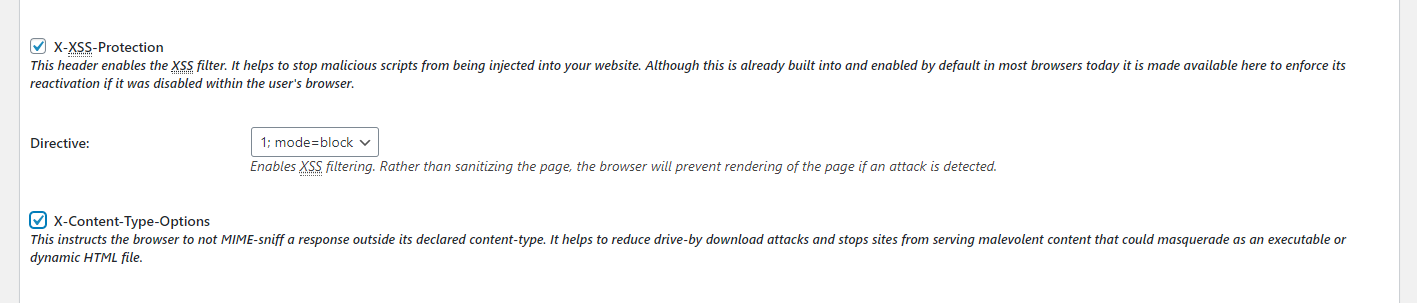
Và đừng quên bấm Save Settings & Purge Cache để lưu lại các thiết lập của bạn
5. Kiểm tra cấu hình WordPress Cache
Làm thế nào để bạn biết rằng W3 Total Cache đang hoạt động? Rất đơn giản hãy truy cập trang web của bạn với tư cách người dùng (Không login) và bấm tổ hợp phím ctrl + u sau đó kéo xuống cuối trang, nếu bạn thấy giống như hình dưới đây nghĩa là plugins đang hoạt động tốt và bạn đã hoàn tất cấu hình WordPress Cache với W3 Total Cache

Kết luận
Hi vọng với bài viết này sẽ giúp bạn biết được cách cấu hình WordPress Cache với W3 Total Cache qua đó giúp tối ưu website của bạn. Ngoài ra bạn có thể tham khảo hướng dẫn cài đặt và thiết lập một plugins cache khác là WP Super Cache của chúng tôi. Nếu có bất kỳ đóng góp này bạn có thể để lại bình luận ở bên dưới.
Nguồn bài viết được sưu tầm trên internet


