Trong bài viết này VINASTAR sẽ hướng dẫn chi tiết cách cài đặt wordpress trên hosting DirectAdmin một cách dễ dàng theo cách thủ công.
Bài viết này sẽ hướng dẫn chi tiết về cách cài đặt wordpress trên hosting DirectAdmin của bạn. Bạn có thể thực hiện theo bài viết này nếu bạn muốn cài đặt mới wordpress theo cách thủ công.

Hướng dẫn cài đặt wordpress trên hosting DirectAdmin
Bước 1. Tải xuống gói cài đặt WordPress
Để bắt đầu quá trình cài đặt, trước tiên bạn cần tải xuống mã nguồn WordPress từ trang chủ của wordpress: Download here. Chúng tôi khuyên bạn nên tải xuống và cài đặt phiên bản mới nhất của WordPress.
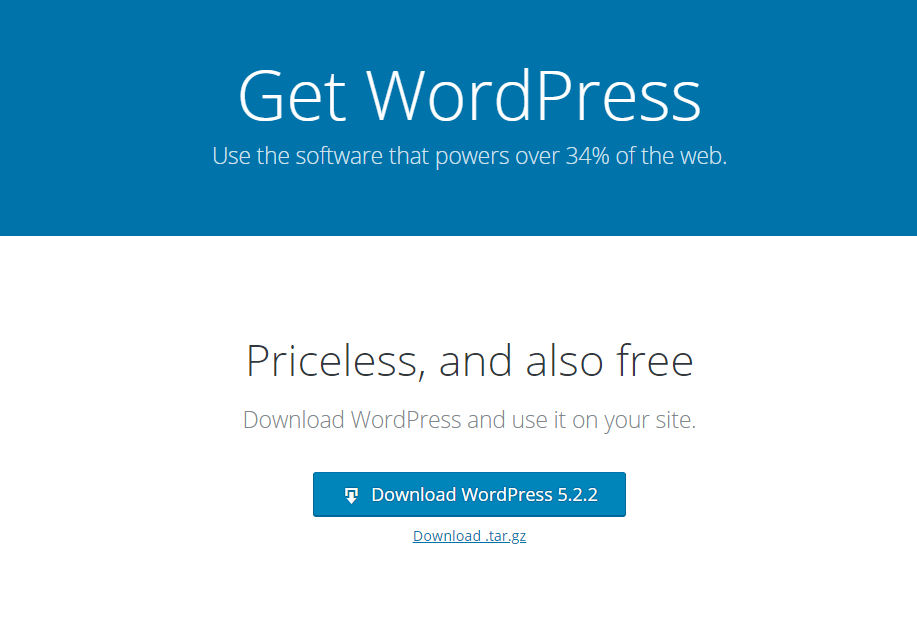
Khi bạn nhấp vào nút Download, gói cài đặt sẽ được tải về và lưu vào máy tính của bạn. Xác định vị trí gói cài đặt mà bạn vừa tải xuống và giải nén nó ra bạn sẽ được một thư mục wordpress có chứa mã nguồn.

Bước 2. Nén code
Tiếp theo các bạn truy cập vào thư mục wordpress, chọn toàn bộ file và thư mục bên trong nó và dùng winrar nén lại dưới dạng file zip. Lưu ý không chọn 2 file license.txt và readme.html
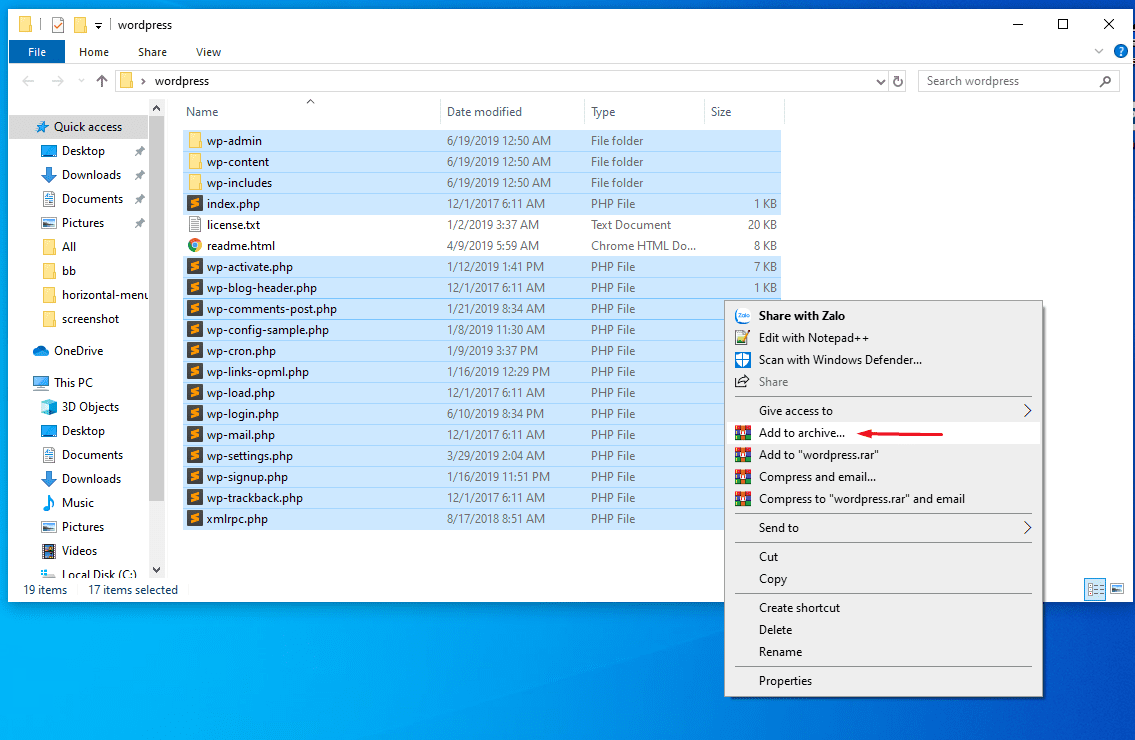
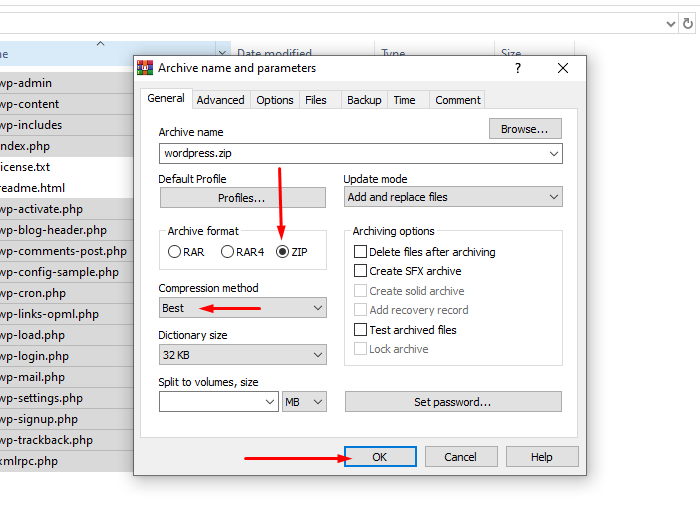
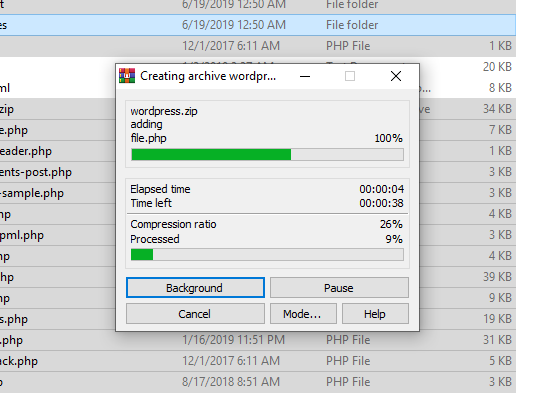
Sau khi quá trình nén hoàn tất các bạn sẽ nhận được file wordpress.zip, và file này sẽ là file dùng để upload lên hosting.
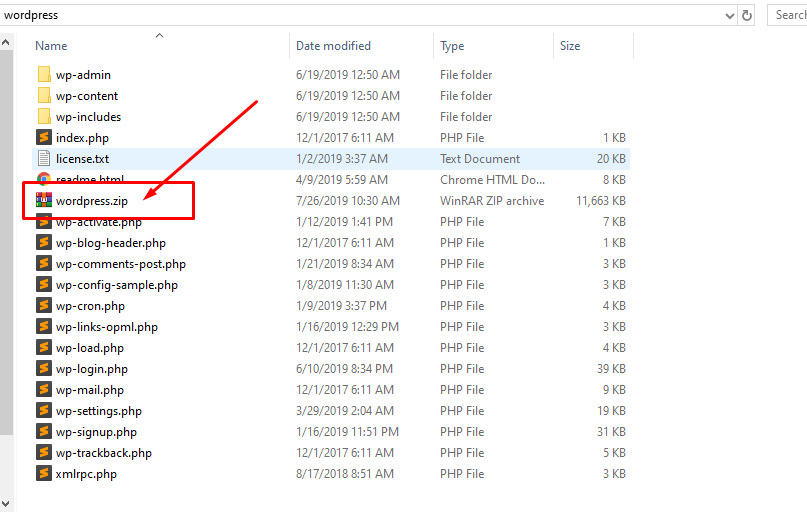
Bước 3: Upload file lên hosting
Tiếp theo, các bạn cần upload file wordpress.zip vừa nén lên hosting của các bạn để có thể tiến hành cài đặt wordpress trên hosting DirectAdmin. Cách dễ nhất để upload file lên là upload thông qua FTP. Để biết thông tin chi tiết về cách upload file qua FTP, vui lòng xem Hướng dẫn FTP của chúng tôi.
https://www.youtube.com/watch?v=_TLj4hv0yEo
Lưu ý: Nếu bạn muốn cài đặt WordPress cho tên miền chính của bạn (Tên miền sử dụng khi đăng ký hosting), bạn cần upload file vào thư mục public_html.
Sau khi đã tải file lên các bạn đăng nhập vào hosting và sử dụng Filemanager của hosting để giải nén file.
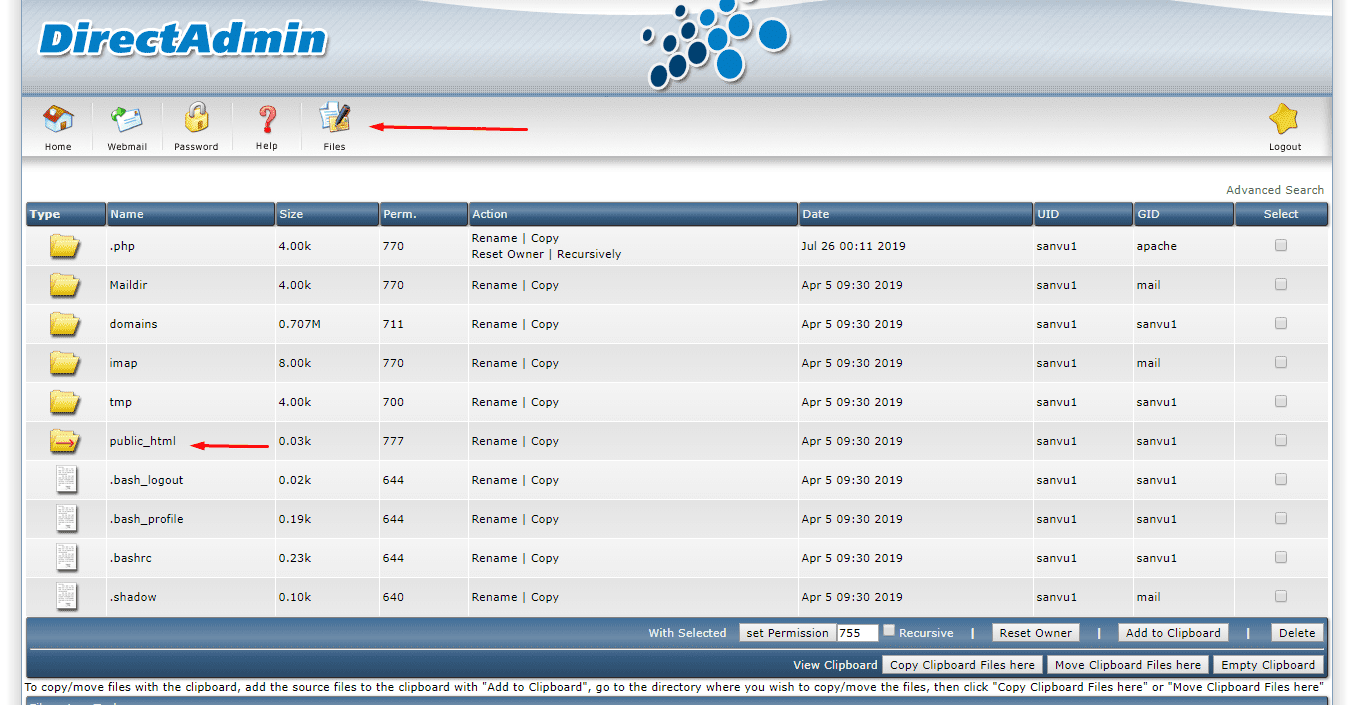
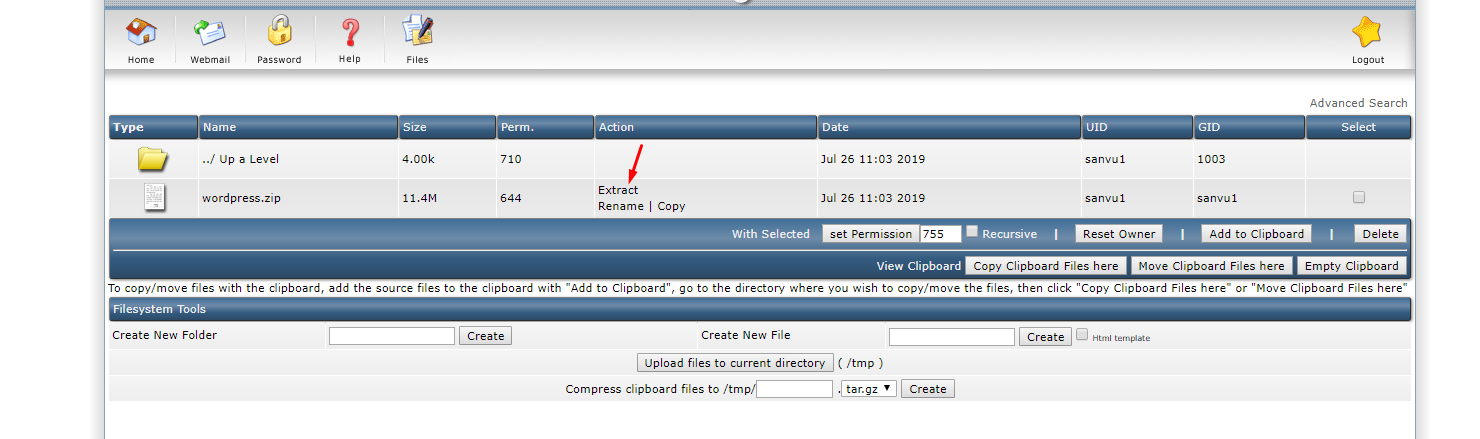
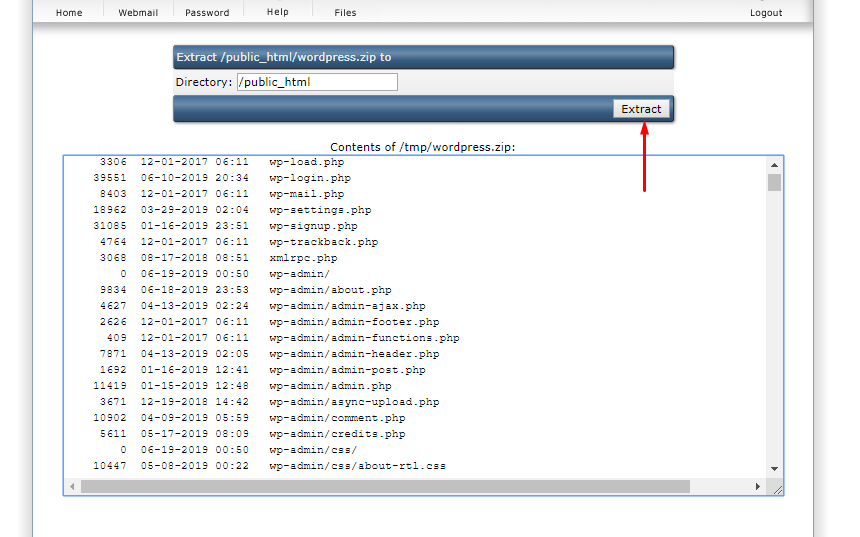
Bước 4. Tạo cơ sở dữ liệu
Bây giờ, bạn cần tạo một cơ sở dữ liệu MySQL và gán một người dùng MySQL cho nó với đầy đủ quyền. Để xem hướng dẫn chi tiết về cách thực hiện, bạn có thể xem hướng dẫn bên dưới. Sau khi bạn tạo Cơ sở dữ liệu và Người dùng MySQL của mình, hãy đảm bảo bạn ghi lại tên cơ sở dữ liệu, tên người dùng cơ sở dữ liệu và mật khẩu bạn vừa tạo. Bạn sẽ cần những thứ đó cho quá trình cài đặt wordpress.

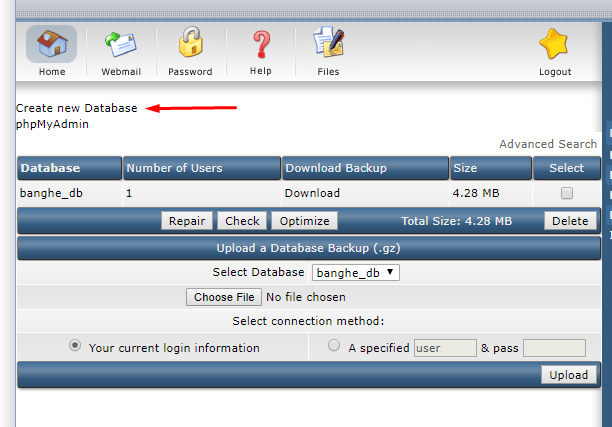

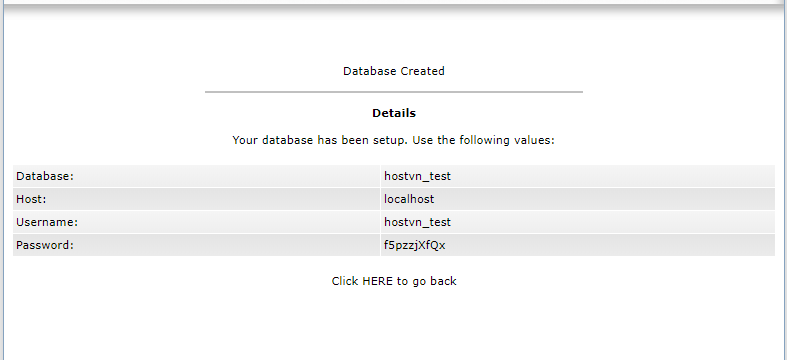
Bước 5. Tiến hành cài đặt wordpress
Sau khi đã upload mã nguồn, tạo cơ sở dữ liệu chúng ta sẽ bắt đầu tiến hành cài đặt wordpress trên hosting DirectAdmin. Nếu bạn đã tải lên WordPress trong thư mục public_html, bạn cần truy cập vào tên miền của bạn (Ví dụ: http://yourdomain.com) trên trình duyệt để bắt đầu quá trình cài đặt.
Đầu tiên bạn sẽ phải chọn ngôn ngữ WordPress mong muốn từ danh sách ngôn ngữ. Sau khi bạn chọn ngôn ngữ ưa thích, nhấp vào Tiếp tục.
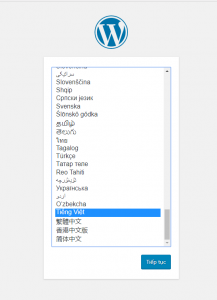
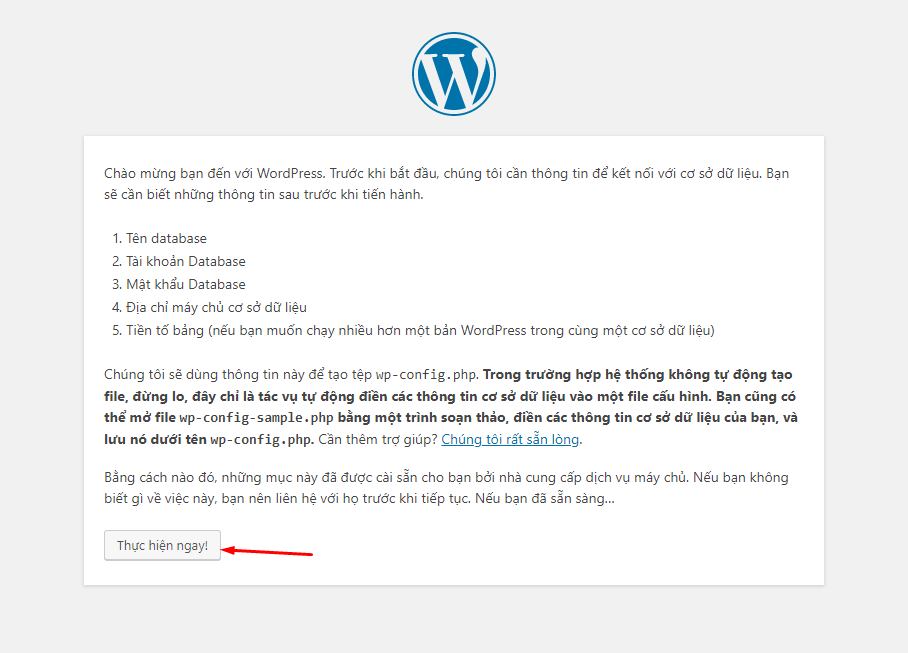
Tiếp theo các bạn cần điền các thông tin Tên Database, Tên người dùng quản lý Database, Mật khẩu MYSQL đã tạo ở Bước 4: Tạo cơ sở dữ liệu. Đối với Tiền Tố Bảng Dữ Liệu các bạn có thể thay đổi theo ý muốn
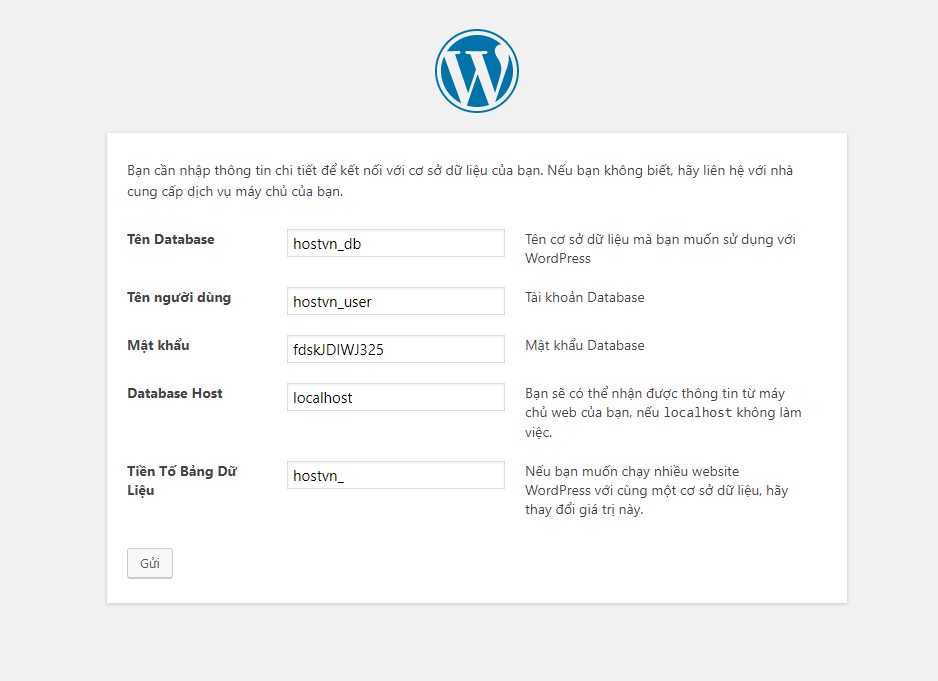
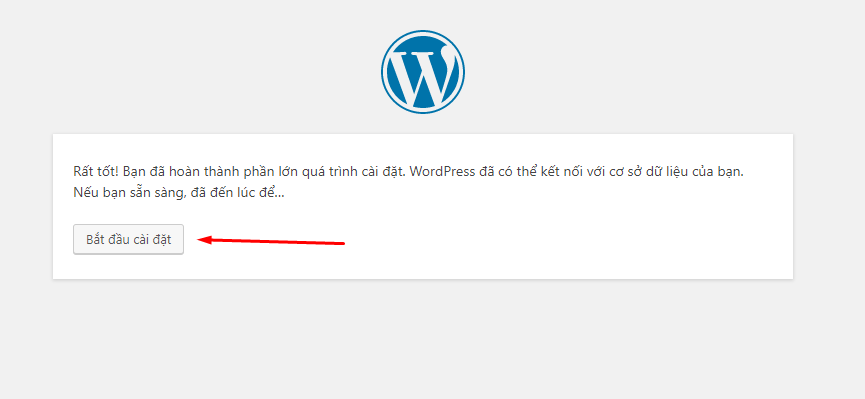
Sau khi bấm vào Bắt đầu cài đặt các bạn sẽ được chuyển tới trang điền các thông tin cần thiết như Tên website, Tên người dùng và Mật khẩu đăng nhập wp-admin. Sau khi điền xong các bạn nhớ lưu lại Tên người dùng và Mật khẩu, đây sẽ là thông tin để đăng nhập vào trang admin
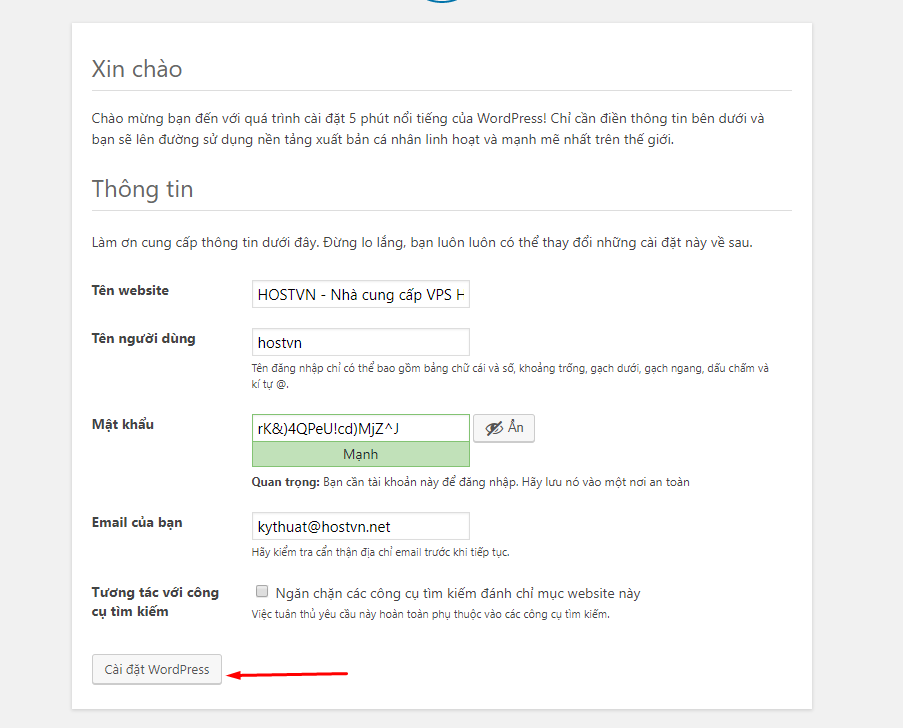
Sau khi bấm nút Cài đặt WordPress website của bạn sẽ cài đặt. Bạn có thể sử dụng nút Đăng nhập để truy cập vào trang admin và bắt đầu đăng bài trên trang web mới của mình.
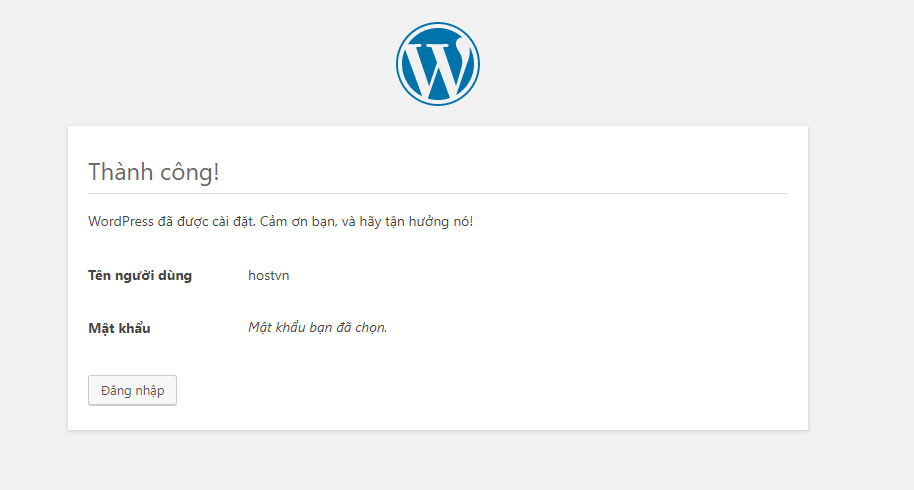
Kết luận
Qua bài viết này hi vọng các bạn sẽ có thể dễ dàng cài đặt wordpress trên hosting DirectAdmin bạn cũng có thể muốn xem thêm hướng dẫn cài đặt WordPress trên hosting sử dụng cPanel.
Nguồn bài viết được sưu tầm trên internet

