Trong bài viết này VINASTAR sẽ hướng dẫn các bạn chi tiết cách cài đặt wordpress với Softaculous trên hosting của bạn một cách dễ dàng và nhanh chóng.
Trong bài viết này VINASTAR sẽ hướng dẫn các bạn cách cài đặt wordpress với Softaculous trên hosting của bạn. Sẽ chỉ mất vài phút và thực sự không đòi hỏi bất kỳ kỹ năng nâng cao nào để có một phiên bản WordPress đầy đủ chức năng trên hosting của bạn.
Cài đặt wordpress với Softaculous trên hosting
Bước 1. Đăng nhập vào hosting
Đầu tiên, đăng nhập vào hosting của bạn và tìm biểu tượng WordPress trong mục Softaculous.
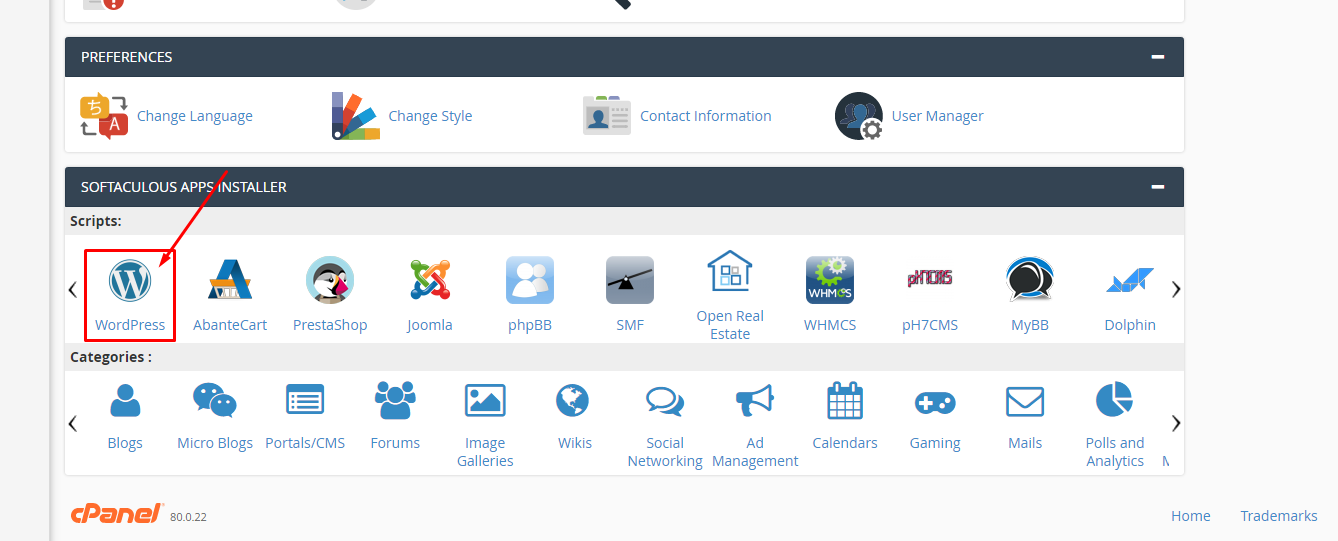
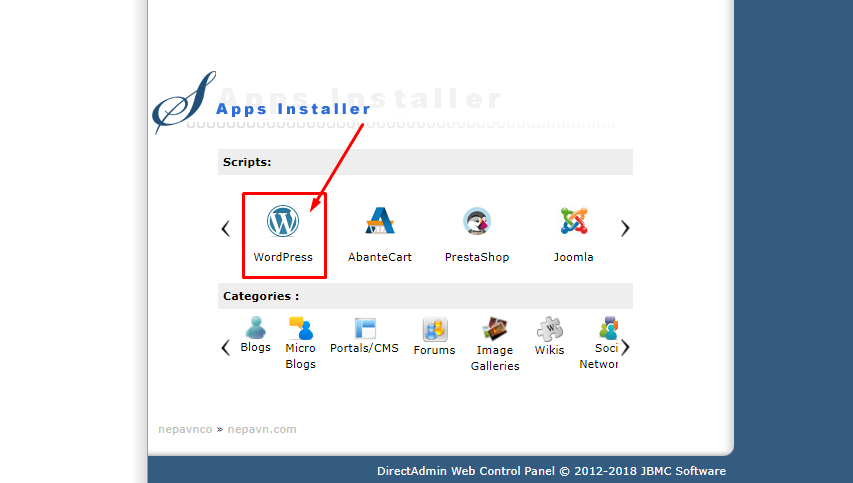
Bước 2. Tiến hành cài đặt wordpress với Softaculous
Sau khi click vào biểu tượng WordPress các bạn sẽ được chuyển tới trang cài đặt. Tại đây các bạn hãy bấm vào nút bấm vào Install Now

Tại trang cài đặt các bạn điền các thông số cần thiết sau đó kéo xuống cuối trang và bấm Install
Lưu ý: Các bạn cần lưu lại Admin Username, Admin Password vì đây sẽ là các thông tin để đăng nhập trang wp-admin
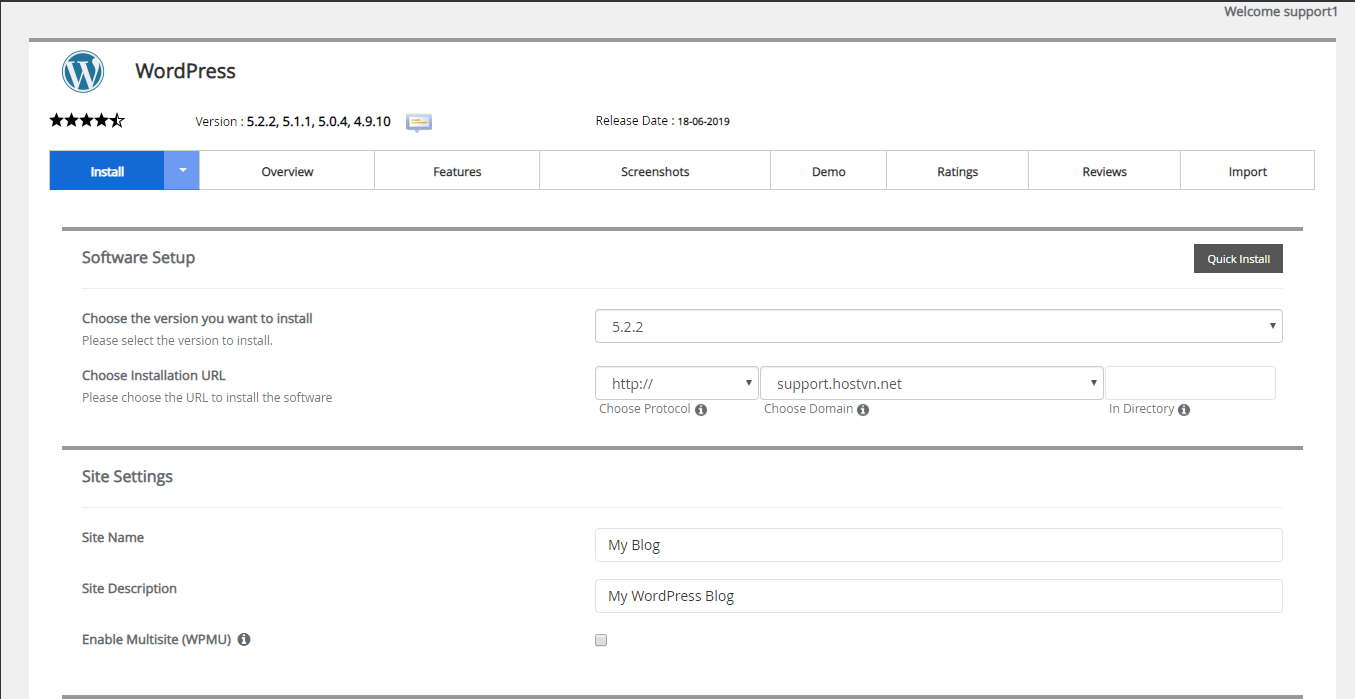
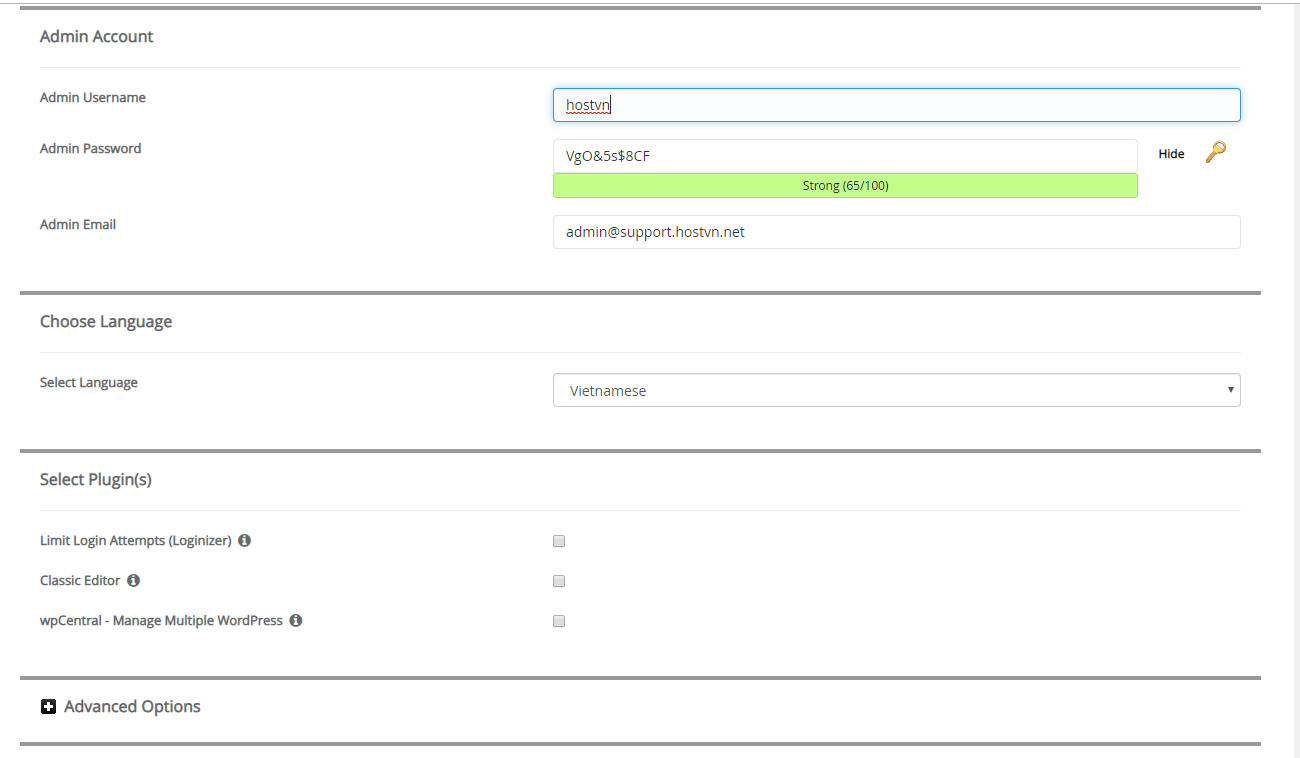
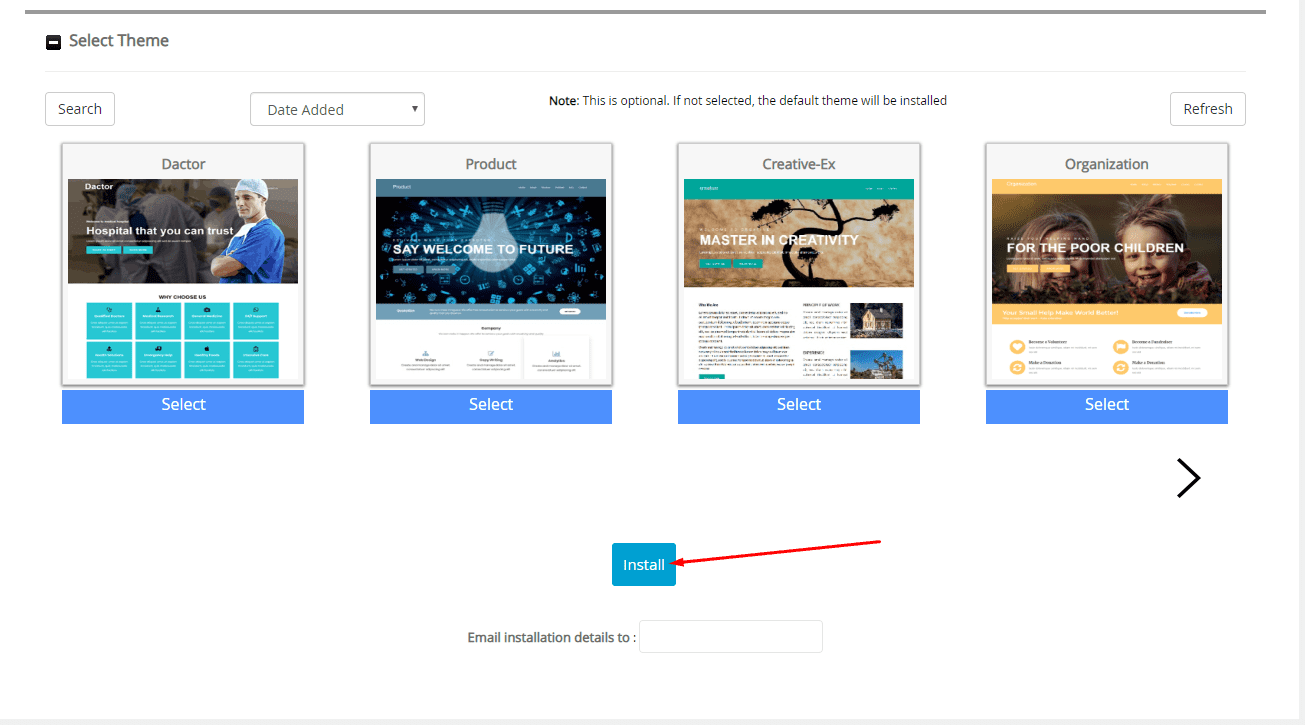
Sau khi bấm Install quá trình cài đặt wordpress với Softaculous sẽ diễn ra.
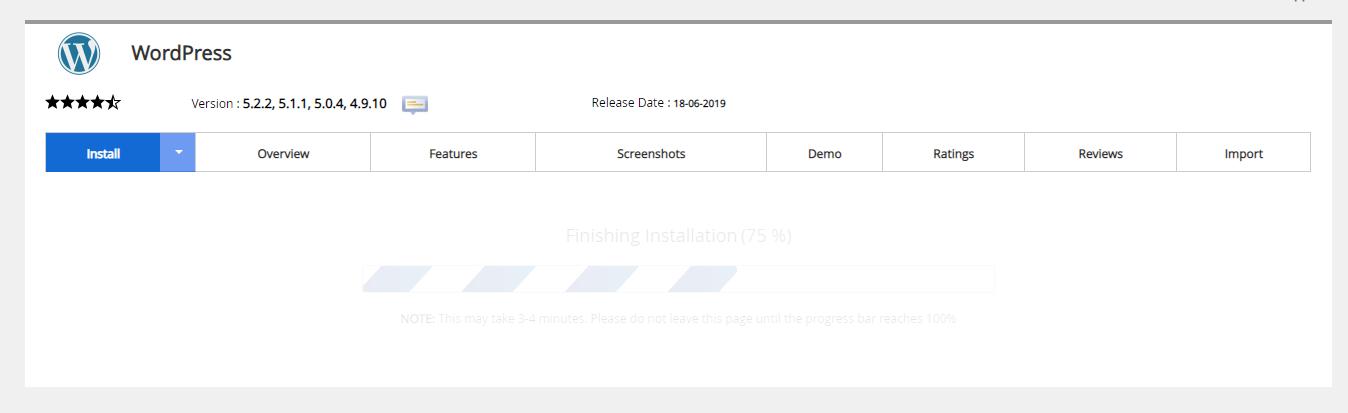
Khi nhận được thông báo như hình bên dưới nghĩa là quá trình cài đặt WordPress đã hoàn tất.
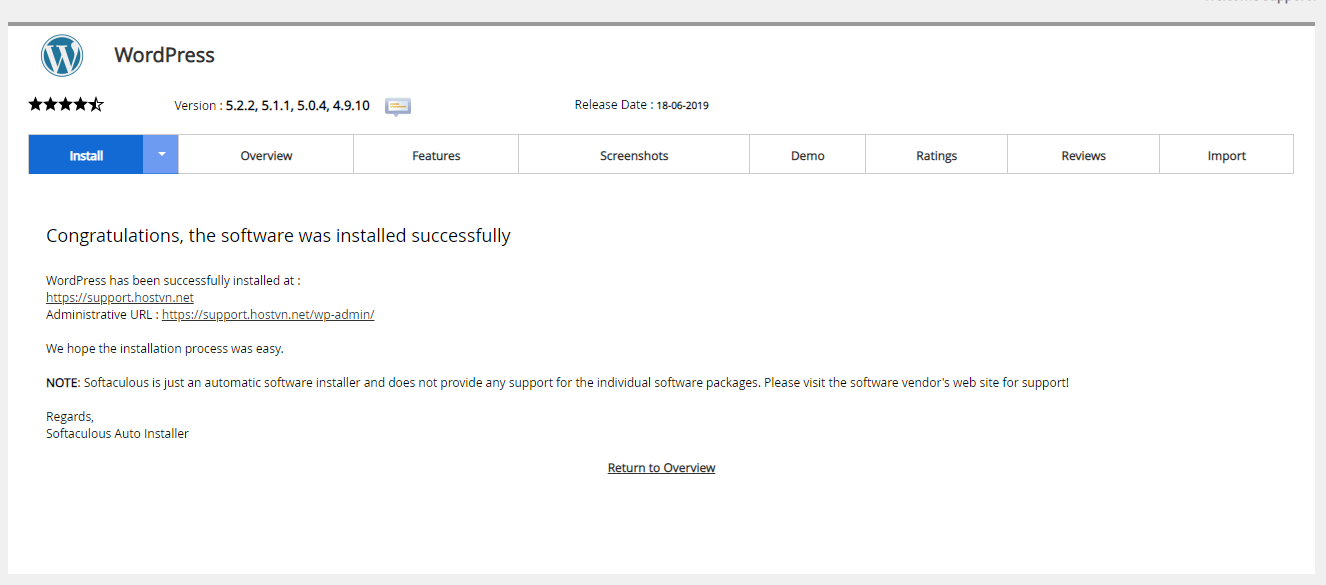
Lúc này các bạn có thể truy cập vào trang wp-admin để bắt đầu quản trị website (Ví dụ: http://example.org/wp-admin) với thông tin user và mật khẩu để điền lúc cấu hình cài đặt.
Kết luận
Qua bài viết này VINASTAR tin rằng các bạn hoàn toàn có thể dễ dàng cài đặt WordPress trên hosting của mình. Các bạn có thể muốn xem thêm hướng dẫn cài đặt plugins và hướng dẫn cài đặt theme cho WordPress. Nếu có bất kỳ ý kiến đóng góp nào các bạn có thể để lại bình luận ở bên dưới.
Nguồn bài viết được sưu tầm trên internet


