Bạn mới cập WordPress lên phiên bản mới nhất và sau đó trang web của bạn gặp rất nhiều lỗi và bạn cần hạ cấp phiên bản WordPress (Downgrade WordPress) ?
Hạ cấp phiên bản WordPress (Downgrade WordPress) – Bạn mới cập WordPress lên phiên bản mới nhất và sau đó nhận thấy rằng trang web của bạn gặp rất nhiều lỗi. Phiên bản mới nhất có thể xung đột với plugin hoặc giao diện mà bạn đang sử dụng khiến website của bạn gặp lỗi hoặc hoạt động không như mong muốn.
Trong bài viết này VINASTAR sẽ hướng dẫn các bạn cách hạ cấp phiên bản WordPress trong trường hợp bạn nâng cấp WordPress và gặp các lỗi liên quan đến vấn đề tương thích với plugins cũng như theme.
Hướng dẫn hạ cấp phiên bản WordPress
Trước khi bạn hạ cấp, VINASTAR khuyên bạn nên sao lưu lại trang web của mình trong trường hợp mọi thứ không theo ý muốn thì bạn có thể dễ dàng khôi phục lại website của mình một cách nhanh nhất. Nếu chưa biết cách sao lưu dữ liệu bạn có thể xem Hướng dẫn sao lưu dữ liệu WordPress trên hosting cPanel.
Cách 1: Hạ cấp theo cách thủ công
Bước 1: Vô hiệu hoá toàn bộ plugins
Sau khi bạn đã tạo một bản sao lưu của trang web của mình và tải về phiên bản WordPress mà bạn muốn hạ cấp xuống, điều đầu tiên bạn cần làm là đăng nhập vào wp-admin của bạn và hủy kích hoạt tất cả các plugin của bạn.
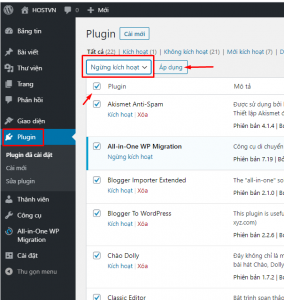
Bước 2: Đăng xuất khỏi WordPress
Sau khi vô hiệu hoá tất cả các plugin, hãy đăng xuất khỏi WordPress.
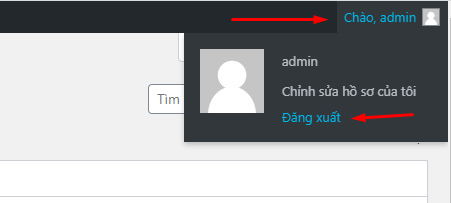
Bước 3: Xoá thư mục wp-admin và wp-includes
Bước tiếp theo các bạn tiến hành xóa hai thư mục wp-admin và wp-includes. Để xoá hai thư mục này bạn truy cập File Manager và truy cạp thư mục chứa mã nguồn. Tại đây các bạn giữ phím Ctrl trên bàn phím đồng thời click chuột trái vào 2 thư mục wp-admin và wp-includes.
Tiếp theo bỏ giữ phím Ctrl và click chuột phải trên màn hình và chọn Delete.
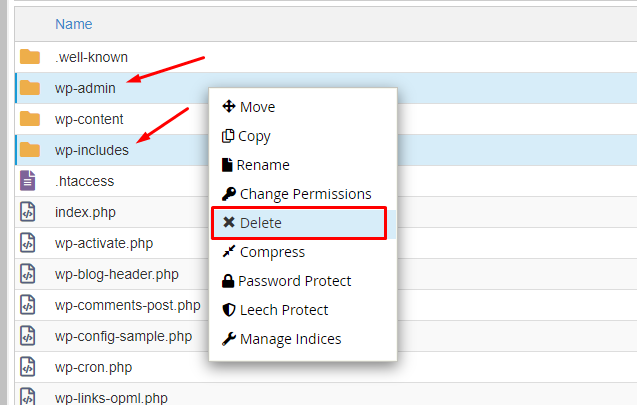

Bước 4: Download phiên bản WordPress phù hợp
Tiếp theo bạn cần download một bản WordPress mà bạn muốn hạ cấp. Để download phiên bản WordPress cũ các bạn truy cập trang tổng hợp các bản phát hành WordPress.

Bước 4: Upload WordPress lên hosting
Sau khi tải file WordPress về máy tính các bạn tiến hành giải nén sẽ được thư mục wordpress có chứa mã nguồn.
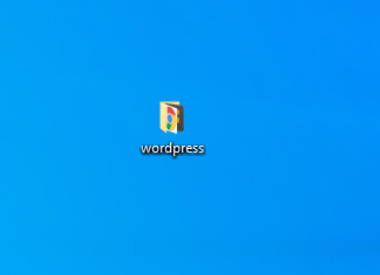
Tiếp theo các bạn truy cập vào thư mục wordpress vừa giải nén, chọn toàn bộ file và thư mục bên trong nó và dùng winrar nén lại dưới dạng file zip. Lưu ý không chọn 2 file license.txt và readme.html
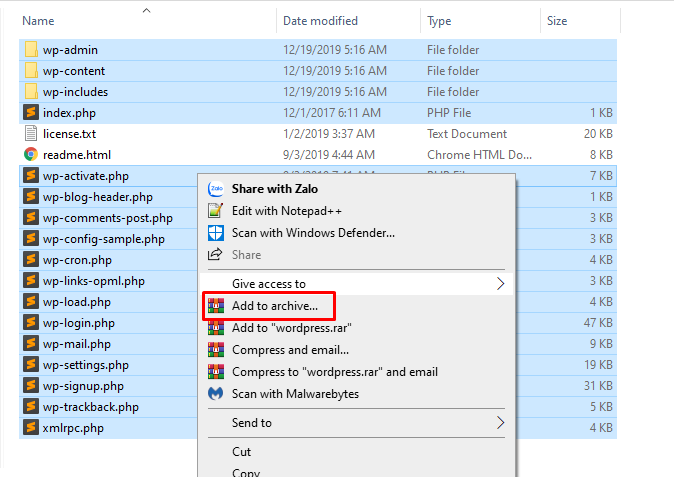
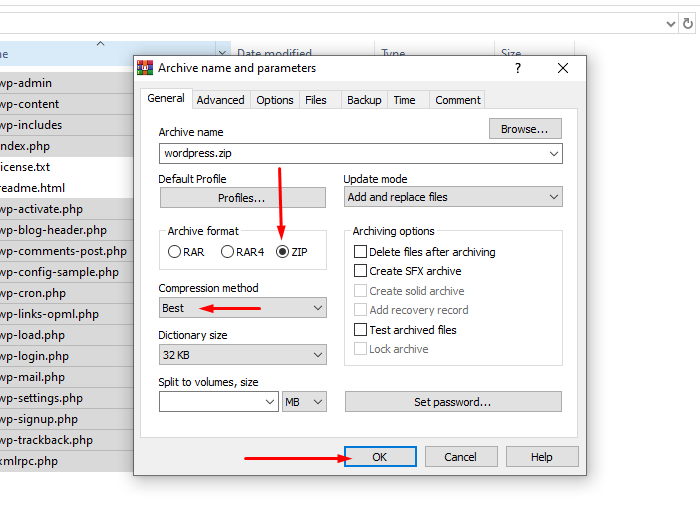
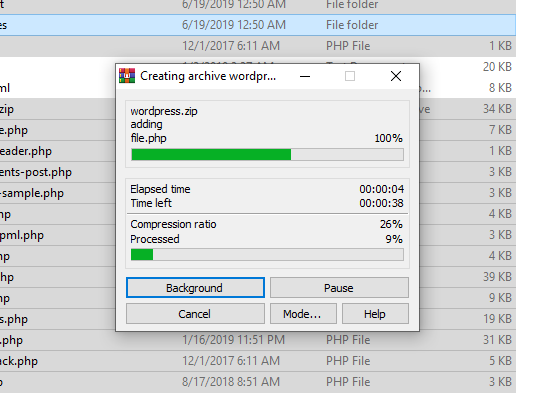
Sau khi quá trình nén hoàn tất các bạn sẽ nhận được file wordpress.zip, và file này sẽ là file dùng để upload lên hosting.
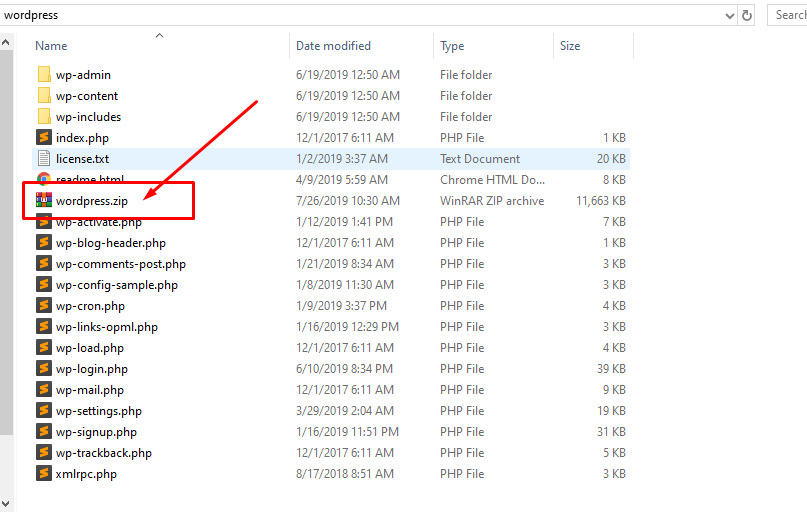
Trong phần quản lý file của cPanel các bạn bấm nút Upload

Kéo và thả file zip đã tải về trên máy tính vào khung upload để upload file lên hosting

Sau khi quá trình upload hoàn tất hãy bấm Go Back to để quay lại trạng quản lý file.
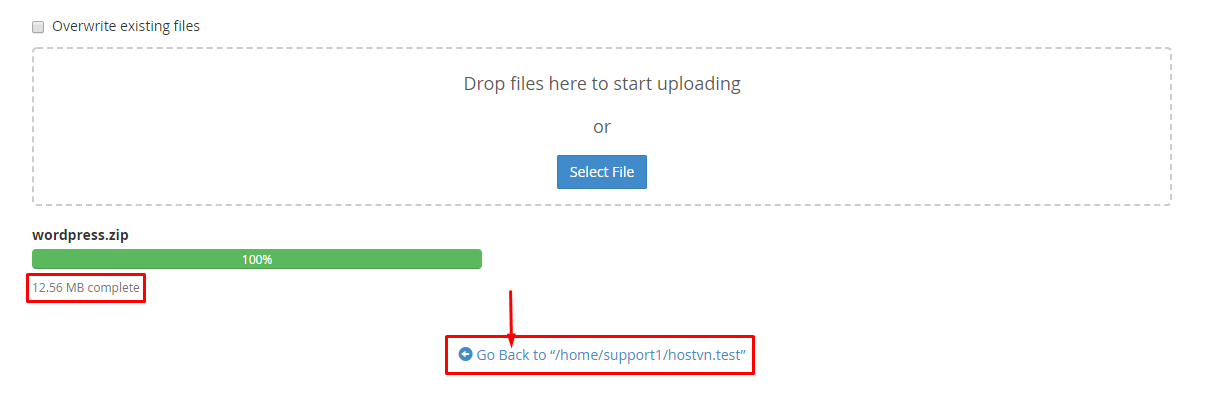
Tại trang quản lý file click chuột phải vào file vừa tải lên và chọn Extract để giải nén file
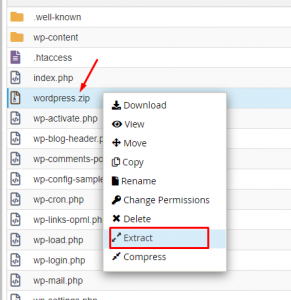
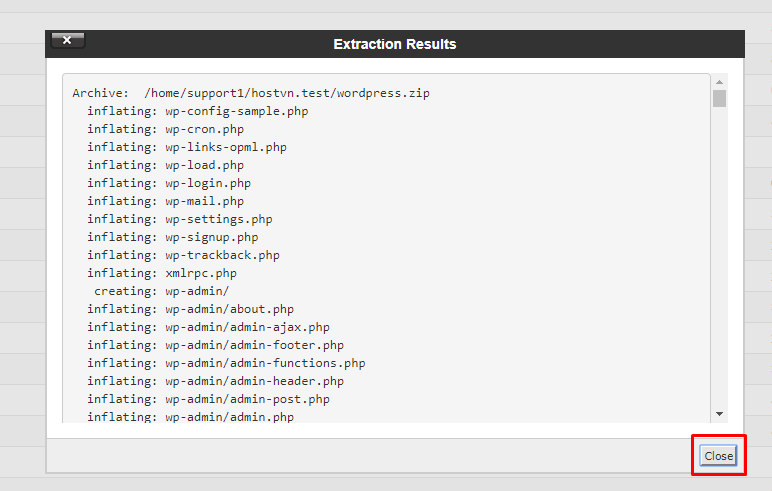
Sau đó các bạn truy cập wp-admin và bấm Update database nếu được hỏi để hoàn tất việc hạ cấp (Downgrade WordPress).
Cách 2: Hạ cấp bằng plugins
Nếu bạn không muốn hạ cấp theo cách thủ công thì bạn có thể sử dụng plugins WP Downgrade để tiến hành hạ cấp (Downgrade WordPress)
Bước 1: Cài đặt plugins WP Downgrade
Đầu tiên các bạn cần cài đặt và kích hoạt plugins WP Downgrade. Nếu chưa biết cách cài đặt plugins hãy xem hướng dẫn cài đặt plugins cho WordPress của VINASTAR.
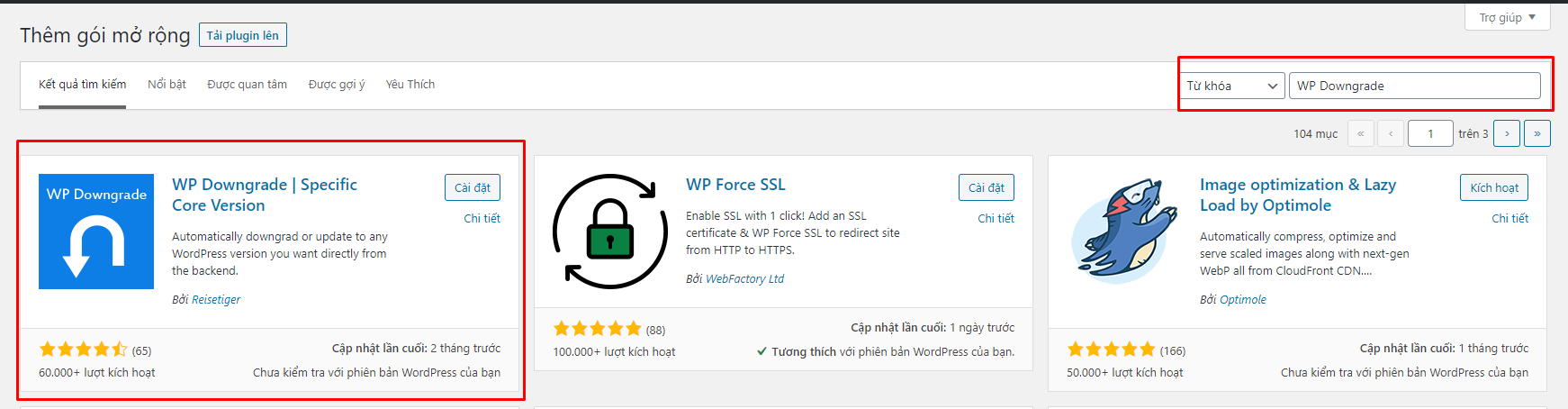
Bước 2: Hạ cấp phiên bản WordPress
Sau khi cài đặt và kích hoạt plugins WP Downgrade các bạn truy cập Cài đặt (Settings) -> WP Downgrade
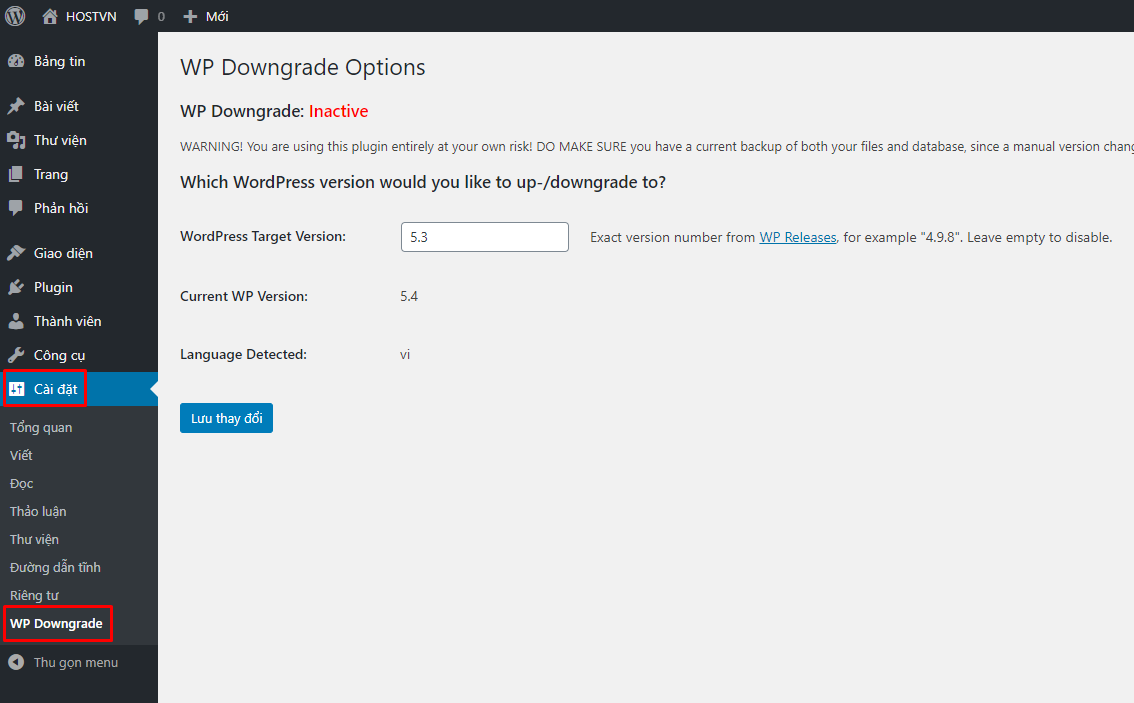
Tại đây các bạn điền phiên bản WordPress muốn hạ cấp vào ô WordPress Target Version sau đó bấm Lưu thay đổi. Tiếp theo các bạn click vào nút Up-/Downgrade Core

Tại trang tiếp theo hãy bấm nút Cài đặt lại ngay bây giờ
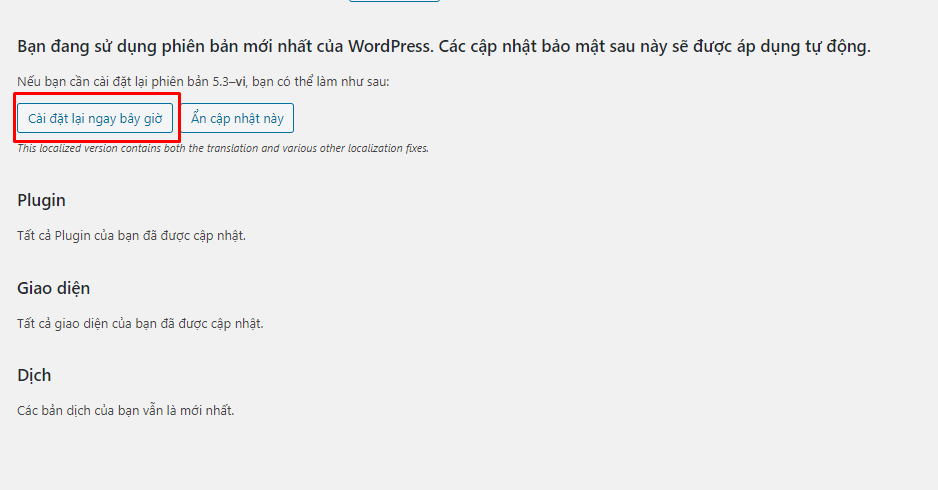
Quá trình cài đặt nhanh hay chậm tuỳ thuộc vào mạng của các bạn.

Kết luận
Qua bài viết này VINASTAR đã giới thiệu tới các bạn 2 cách để hạ cấp phiên bản WordPress trong trường hợp cần thiết. Nếu có bất kỳ ý kiến đóng góp nào các bạn có thể để lại bình luận ở bên dưới. Ngoài ra các bạn có thể muốn xem thêm Hướng dẫn hạ cấp phiên bản plugins WordPress.
Nguồn bài viết được sưu tầm trên internet


