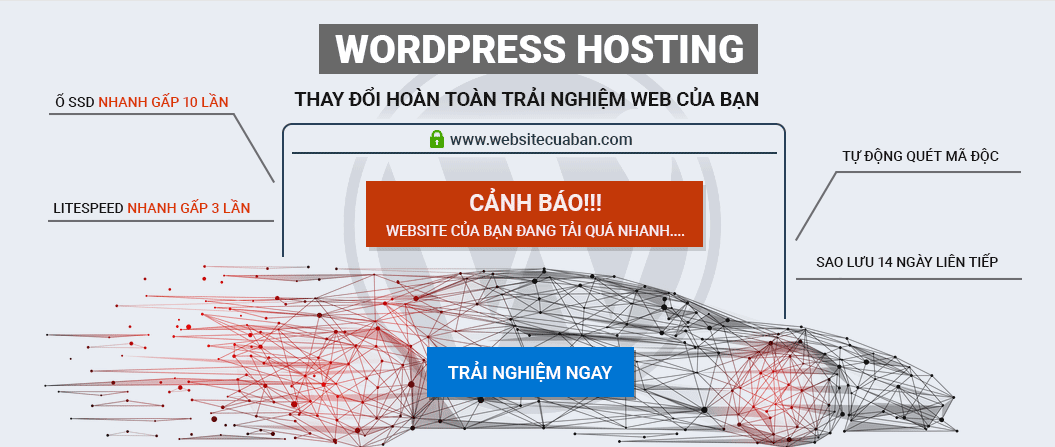Bạn đang tìm cách sửa lỗi 403 cho WordPress ? Trong bài viết này, VINASTAR sẽ chỉ cho bạn cách dễ dàng sửa lỗi 403 cho WordPress.
Bạn đang gặp phải lỗi 403 Forbidden khi cài đặt WordPress trên hosting Linux? Bạn đang tìm cách sửa lỗi 403 cho WordPress ? Trong bài viết này, VINASTAR sẽ chỉ cho bạn cách dễ dàng sửa lỗi 403 cho WordPress.
Lỗi 403 trong WordPress là gì?
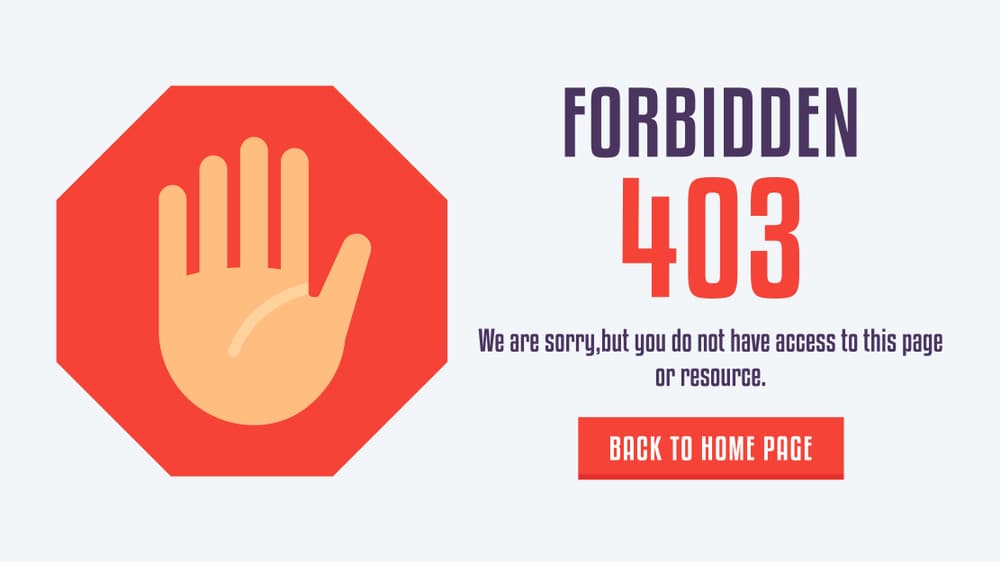
WordPress hiển thị mã lỗi kèm thông báo khi xảy ra lỗi trên trang web của bạn. Có nhiều kịch bản khác nhau mà bạn có thể thấy khi xảy ra lỗi 403. Ví dụ:
- 403 Forbidden – Truy cập bị từ chối trên trang đăng nhập wp-admin hoặc WordPress.
- 403 Forbidden – Trong khi cài đặt WordPress.
- 403 Forbidden khi truy cập bất kỳ trang nào trên website WordPress của bạn.
- Cũng có thể là bạn chỉ nhận được thông Truy cập từ chối Thay vì trạng thái lỗi 403 đầy đủ.
- Bạn cũng có thể thấy xuất hiện thông báo Quyền truy cập vào yourdomain.com đã bị từ chối. Bạn không cóquyền để xem trang này.
Bây giờ bạn đã biết về các loại lỗi 403 khác nhau, hãy tìm hiểu những nguyên nhân gây ra lỗi này.
Điều gì gây ra lỗi 403 trong WordPress?
Nguyên nhân phổ biến nhất gây ra lỗi 403 trong WordPress là do phân quyền cho file và thư mục bị sai, do file .htaccess, hoặc do việc sử dụng các plugin bảo mật được cấu hình không chính xác. Nhiều plugin bảo mật WordPress có thể chặn một địa chỉ IP (hoặc toàn bộ dải địa chỉ IP) nếu nó cho rằng các IP này đang tấn công website.
Sửa lỗi 403 cho WordPress
Trước khi bạn làm bất cứ điều gì, chúng tôi khuyên bạn nên tạo một bản sao lưu WordPress hoàn chỉnh cho trang web của mình. Dưới đây là hướng dẫn của chúng tôi về cách tạo bản sao lưu WordPress.
Tất cả các gói hosting được cung cấp bởi VINASTAR đều hỗ trợ tự động backup hàng ngày và lưu trữ 14 bản backup trong 14 ngày gần nhất, giúp khách hàng có thể dễ dàng khôi phục dữ liệu khi cần thiết.
1. Sửa lỗi 403 cho WordPress do plugin gây ra
Điều đầu tiên bạn cần làm là tạm thời hủy kích hoạt tất cả các plugin WordPress. Điều này bao gồm mọi plugin bảo mật mà bạn có thể đã cài đặt trên trang web của mình. Để làm điều này hãy truy cập vào trang quản lý hosting của bạn và đổi tên thư mục /wp-contents/plugins ví dụ bạn có thể đổi tên nó thành plugins-bak. Đối với hosting sử dụng cPanel hãy click chuột phải vào thư mục sao đó chọn Rename
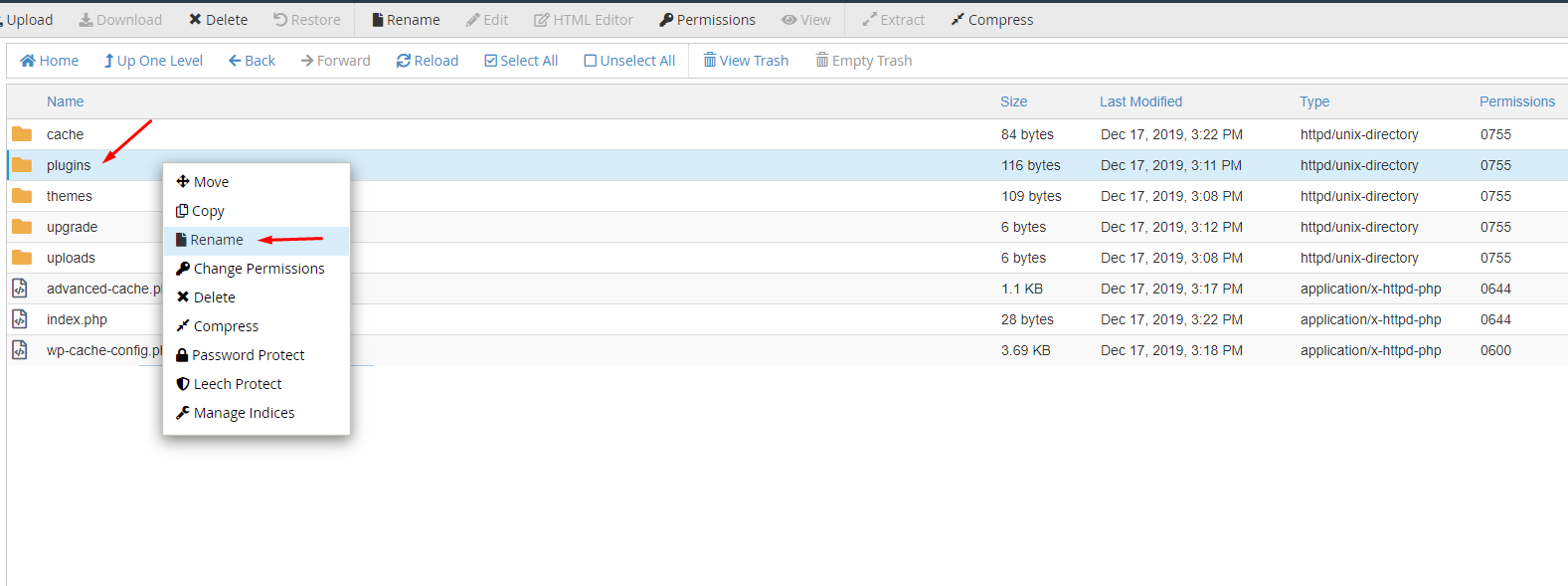
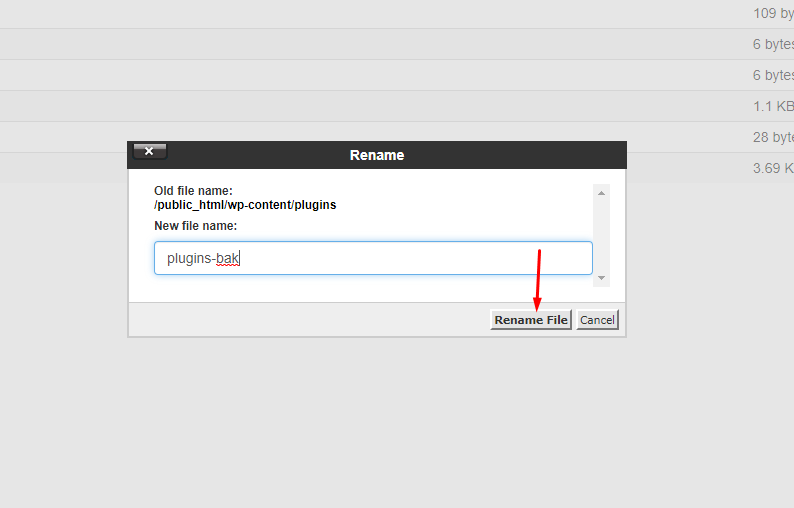
Nếu điều này giải quyết vấn đề của bạn, thì điều này có nghĩa là một trong những plugin trên trang web của bạn đã gây ra lỗi này. Bạn có thể tìm ra plugin nào gây ra lỗi bằng cách thử vô hiệu hoá từng plugins một cho tới khi không còn xuất hiện lỗi 403 nữa
2.Sửa lỗi 403 cho WordPress do file .htaccess gây ra
File .htaccess cũng là một trong những nguyên nhân gây ra lỗi 403 cho website wordpress của bạn. Trước tiên hãy đăng nhập vào trình quản ký hosting của bạn và tiến hành đổi tên file .htaccess.
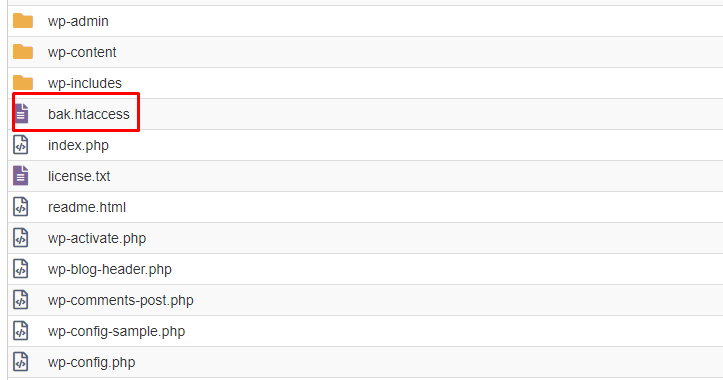
Hãy thử truy cập trang web của bạn. Nếu 403 lỗi bị cấm được giải quyết, thì điều này có nghĩa là file .htaccess của bạn bị hỏng. Bạn có thể tạo tệp .htaccess mới bằng cách đăng nhập vào trang quản trị và truy cập Settings (Cài đặt) » Permalinks và click vào nút Save Changes và WordPress sẽ tạo tệp .htaccess mới.
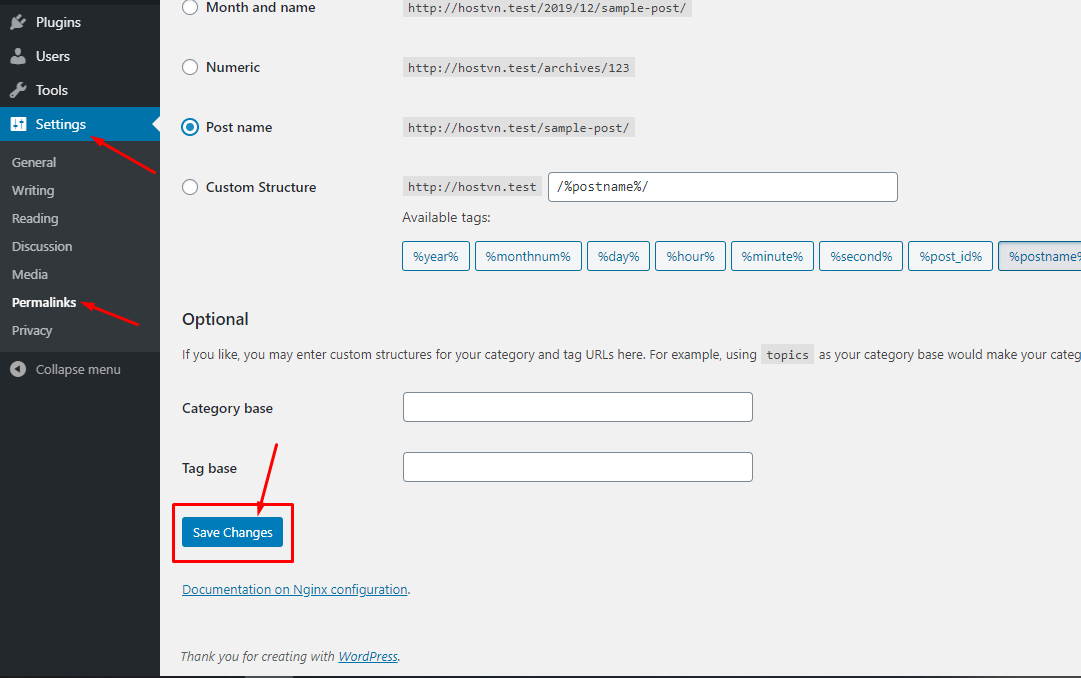
3. Khắc phục lỗi 403 gây ra do phân quyền file và thư mục sai
Để dễ dàng và thuận tiện cho khách hàng khi chmod file và thư mục VINASTAR đã tạo sẵn file hỗ trợ chmod, các bạn có thể tải file chmod theo link sau
Sau khi download file các bạn upload lên hosting vào thư mục public_html hoặc thư mục chứa mã nguồn website và tiến hành giải nén file.
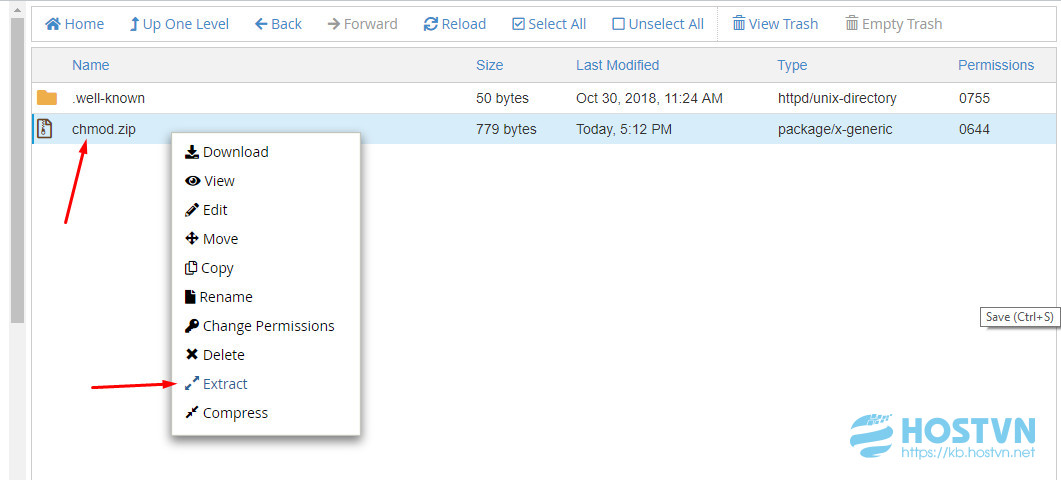
Sau khi giải nén các bạn sẽ nhận được file chmod.php
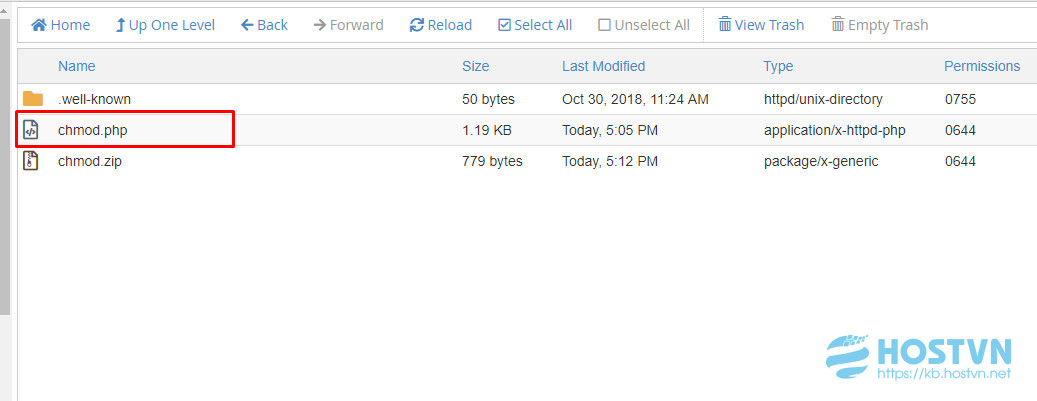
Các bạn tiến hành chạy file: http://example.com/chmod.php (Thay example.com bằng domain của các bạn) và chờ một lúc để file chạy. Sau khi file chạy xong toàn bộ file và thư mục của các bạn sẽ được chmod theo đúng chuẩn 0644 với file và 0755 với thư mục.
Lưu ý: Sau khi sử dụng xong các bạn nhớ xóa file chmod.php đi nhé
Kết luận
VINASTAR hy vọng bài viết này sẽ giúp bạn khắc phục lỗi 403 cho WordPress. Bạn cũng có thể muốn xem các bài viết khác về wordpress của VINASTAR. Nếu có bất kỳ ý kiến đóng góp nào các bạn có thể để lại bình luận ở bên dưới.
Nguồn bài viết được sưu tầm trên internet