Trong bài viết, tôi đã biên soạn các hướng dẫn sửa lỗi không thể chỉnh sửa với Elementor, hy vọng sẽ giúp bạn sử dụng Plugin này dễ dàng, hiệu quả hơn.
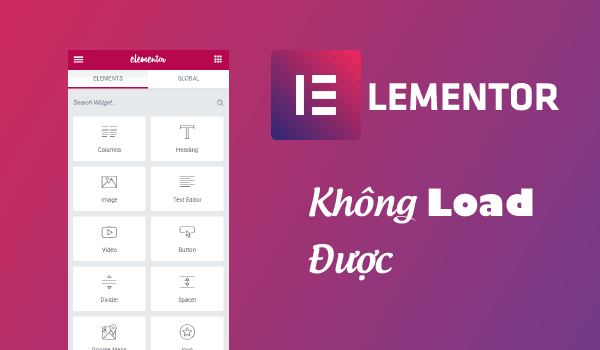
Lỗi không thể chỉnh sửa với Elementor là lỗi mà tôi thấy nhiều người dùng phản hồi gần đây. Vậy lỗi này đến từ đâu và làm thế nào để khắc phục? Tôi sẽ đi sâu vào phân tích và hướng dẫn cách sửa lỗi trong nội dung bên dưới.
Có thể bạn quan tâm:
Hướng dẫn sửa một số lỗi thường gặp với Elementor
Trả lời những câu hỏi thường gặp về vấn đề bảo mật Elementor
Trang của bạn bị trống (Elementor không hoạt động)
- Đôi khi, bạn có thể thấy hiển thị một trang trống (màn hình trắng chết chóc) khi cố gắng chỉnh sửa bằng Elementor. Nguyên nhân có thể là do thiếu bộ nhớ hoặc do một lỗi nghiêm trọng khác.
Trường hợp này, hãy kiểm tra xem bạn có đáp ứng yêu cầu về hệ thống cho Elementor hay không. Nếu nguyên nhân là do sự cố bộ nhớ. Bạn có thể hủy kích hoạt một số Plugin và xem liệu nó có giải quyết được vấn đề không.
Nếu đây là gốc rễ của vấn đề. Hãy liên hệ với công ty cung cấp dịch vụ Hosting và yêu cầu họ tăng bộ nhớ WP.
- Nguyên nhân gây nên màn hình trắng chết chóc cũng có thể do cách tải Elementor. Vì vậy, nếu quy trình khắc phục sự cố trước đó không giúp được gì, hãy thử cách sau:
Bạn hãy bật Enable cho tùy chọn Switch Front-End Editor Loader Method. Bạn có thể tìm thấy nó trong cài đặt của Elementor, trong Bảng điều khiển WordPress. Hãy bật tùy chọn này và kiểm tra xem nó có giải quyết được sự cố không nhé. Sau đó, bạn đi tới Elementor=> Settings=> Advanced.
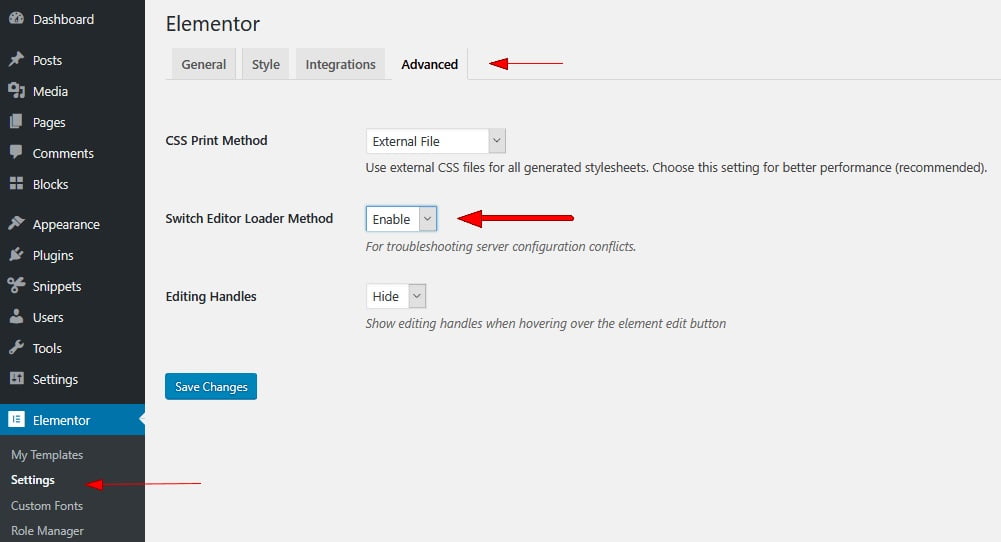
Đôi khi, nếu URL của bạn ở Back-End khác với URL ở Front-End. Nó cũng có thể là nguyên nhân dẫn đến sự cố này. Vì thế, tôi khuyên bạn cần đảm bảo địa chỉ trang Web (URL) giống với địa chỉ WordPress (URL) để tránh các vấn đề khi tải: https://codex.wordpress.org/Giving_WordPress_Its_Own_Directory. Bạn có thể kiểm tra các URL này trong Settings => General.
- Sự cố này cũng có thể do xung đột Plugin.
- Trong một số trường hợp hiếm hoi, màn hình trắng chết chóc có thể xảy ra do một chương trình được cài đặt trên máy tính của bạn. Tôi đã từng gặp trường hợp tương tự và phải chỉnh sửa từ một máy tính khác để loại trừ khả năng này.
- Nếu bạn đang sử dụng cả phiên bản miễn phí của Elementor và Elementor Pro. Hãy đảm bảo các phiên bản này tương thích nhau. Nếu một trong hai phiên bản sử dụng Version cũ hơn thì xung đột có thể xảy ra. Nguyên nhân bởi Version mới có thể đang sử dụng Code hoặc các chức năng mà Version cũ hơn không biết. Tôi khuyến nghị bạn nên cập nhật cả hai lên phiên bản mới nhất để tránh rủi ro này.
- Bất kỳ mã Javascript nào bao gồm phương thức “Document.Write” đều sẽ xóa HTML hiện có và sẽ tạo ra một trang trống. Bạn hãy xóa mã .JS để giải quyết vấn đề này nhé.
Để xác nhận lỗi nghiêm trọng, bạn có thể yêu cầu công ty Hosting gửi cho bạn nhật ký lỗi PHP của máy chủ hoặc kiểm tra Email do WordPress gửi để biết chính xác vấn đề là gì.
Trang của bạn có màu xám và tải không ngừng (Endless Loading)
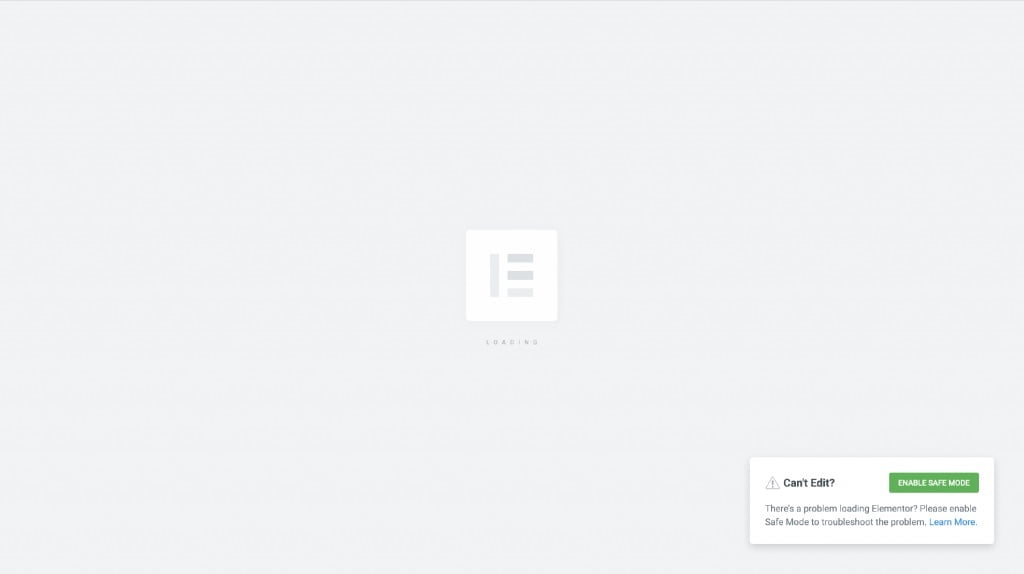
Nếu bạn thấy trang màu xám khi cố gắng chỉnh sửa bằng Elementor. Lý do có thể bởi xung đột với một Plugin khác hoặc với một tập lệnh được chèn trong chủ đề. Trong trường hợp này, tôi mách bạn hãy kích hoạt chế độ an toàn. Nếu nó hữu ích, hãy hủy kích hoạt từng Plugin một để tìm xem cái nào đang gây ra sự cố. Nếu bạn nhận thấy với một Plugin không tương thích. Hãy báo cáo vấn đề này đến trung tâm hỗ trợ của Elementor và của Plugin xung đột.
Đôi khi, bạn có thể gặp tình trạng này do một tiện ích bổ sung được cài đặt trên trình duyệt. Bạn có thể chuyển sang trình duyệt khác (Chrome, Safari, Firefox hoặc Opera) để tránh lỗi này nhé.
Nếu Thêm của bạn sử dụng trình tải trước (Preloader,). Bạn có thể cần phải tắt nó các tùy chọn của chủ đề hoặc trong Customizer.
Trang màu xám cũng có thể do các hạn chế về X Frame và các vấn đề về Cross-Origin. Bạn có thể xem liệu đó có phải là vấn đề hay không bằng cách kiểm tra thông báo lỗi của bảng điều khiển trình duyệt của mình. Nếu có lỗi, bạn sẽ phải thay đổi X-Frame-Options từ DENY thành SAMEORIGIN.
Nếu bạn sử dụng Cloudflare, bạn có thể cần phải tắt Rocket Loader hoặc thêm các quy tắc vào Cloudflare. Bộ nhớ cache của Cloudflare cũng có thể ngăn trình duyệt của bạn nhận dạng các phiên bản mới của Elementor và Elementor Pro. Vì vậy hãy đảm bảo rằng bạn xóa / hủy kích hoạt Cache trước khi cập nhật các Plugin.
Nếu Widget Panel hoàn toàn chuyển sang màu xám và trông giống như hình ảnh bên dưới. Có thể bạn đã bị xung đột Plugin. Để tìm một Plugin đang gây ra sự cố về bố cục. Hãy hủy kích hoạt tất cả các plugin của bạn ngoại trừ Elementor và Elementor Pro. Nếu điều này giải quyết được vấn đề. Hãy kích hoạt lại từng Plugin một, cho đến khi bạn phát hiện ra Plugin có vấn đề. Nếu tìm thấy, tôi khuyến nghị bạn hãy liên hệ ngay với bộ phận hỗ trợ của Plugin đó để được trợ giúp hoặc sử dụng một Plugin khác.
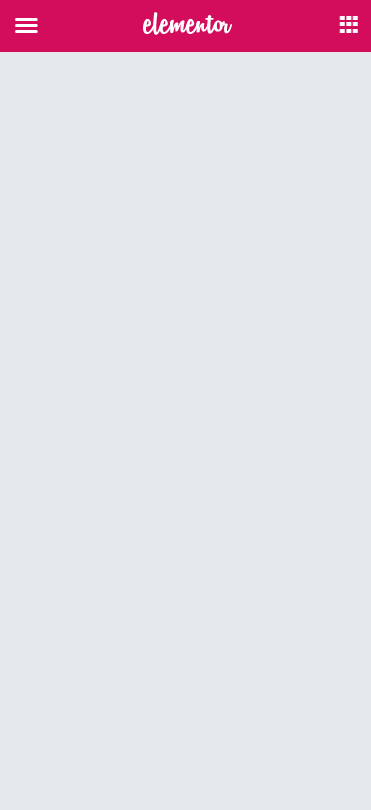
Không thể truy cập trang chỉnh sửa (Edit Page)
Nếu bạn không thể truy cập Edit Page và bạn được đưa đến trang trực tiếp khi nhấp vào “chỉnh sửa bằng Elementor”. Bạn có thể đang gặp xung đột Plugin hoặc sự cố bộ nhớ. Để gỡ lỗi này, hãy kiểm tra các quy trình khắc phục sự cố mà tôi đã đề cập ở trên nhé.
Có thể bạn quan tâm:
Cloud Hosting WordPress – giải pháp tối ưu cho Website mã nguồn WordPress
Elementor hiện là một trong những Plugin phổ biến nhất để thiết kế Website WordPress. Hy vọng qua nội dung tôi chia sẻ, bạn đã có thể khắc phục lỗi không thể chỉnh sửa với Elementor dễ dàng. Đừng quên cập nhật phiên bản mới nhất để đảm bảo an toàn và tránh gặp lỗi khi sử dụng Elementor hay bất cứ Plugin nào các bạn nhé.
Công ty chuyên Thiết kế website uy tín nhất Miền Bắc: http://vinastar.net
Hotline tư vấn: 0989 48 3456
Nguồn: Sưu tầm trên internet

