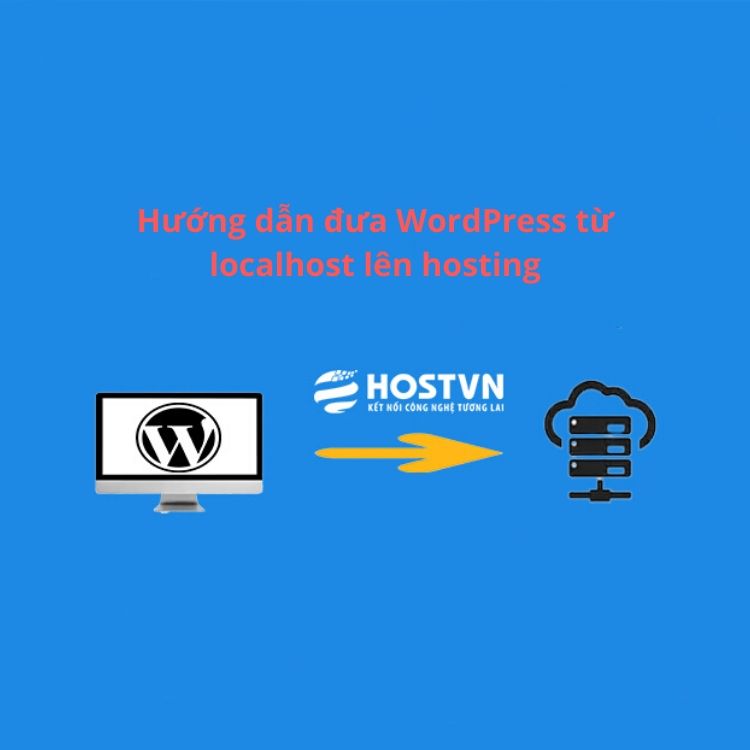Bạn đang loay hoay không biết phải làm như thế nào để đưa WordPress từ localhost lên hosting ? Trong bài viết này VINASTAR sẽ hướng dẫn làm điều đó.
Bạn đã xây dựng một website WordPress trên localhost với Xampp và hiện tại đang muốn đưa website của bạn lên hosting của mình ? Bạn đang loay hoay không biết phải làm như thế nào để đưa WordPress từ localhost lên hosting ? Trong bài viết này VINASTAR sẽ hướng dẫn các bạn một cách dễ dàng để làm điều đó.
Hướng dẫn đưa WordPress từ localhost lên hosting
Bước 1: Chuẩn bị
Để có thể đưa website lên online và người khác có thể truy cập được việc đầu tiên các bạn cần làm đó là đăng ký một tên miền và thuê một hosting phù hợp với nhu cầu sử dụng. Để làm điều đó các bạn có thể tham khảo 8 tiêu chí lựa chọn WordPress Hosting tốt nhất 2020 và 7 tiêu chí để lựa chọn tên miền ĐẸP NHẤT 2020.
Ngoài ra các bạn có thể gọi đến Hotline của VINASTAR để được tư vấn lựa chọn hosting phù hợp nhất với mình: (024) 4455 3333 / (028) 4455 3333 nhánh số 1 để gặp bộ phận kinh doanh, nhánh số 2 để gặp bộ phận kỹ thuật.
Bước 2: Cài đặt plugins All-In-One WP Migration và backup dữ liệu
Sau khi đã có hosting và tên miền các bạn tiến hành backup dữ liệu trên localhost. Cách đơn giản nhất để làm điều này là sử dụng plugins All-In-One WP Migration. Nếu bạn chưa biết cách cài đặt plugins cho WordPress hãy xem hướng dẫn cài đặt plugins cho WordPress của VINASTAR.
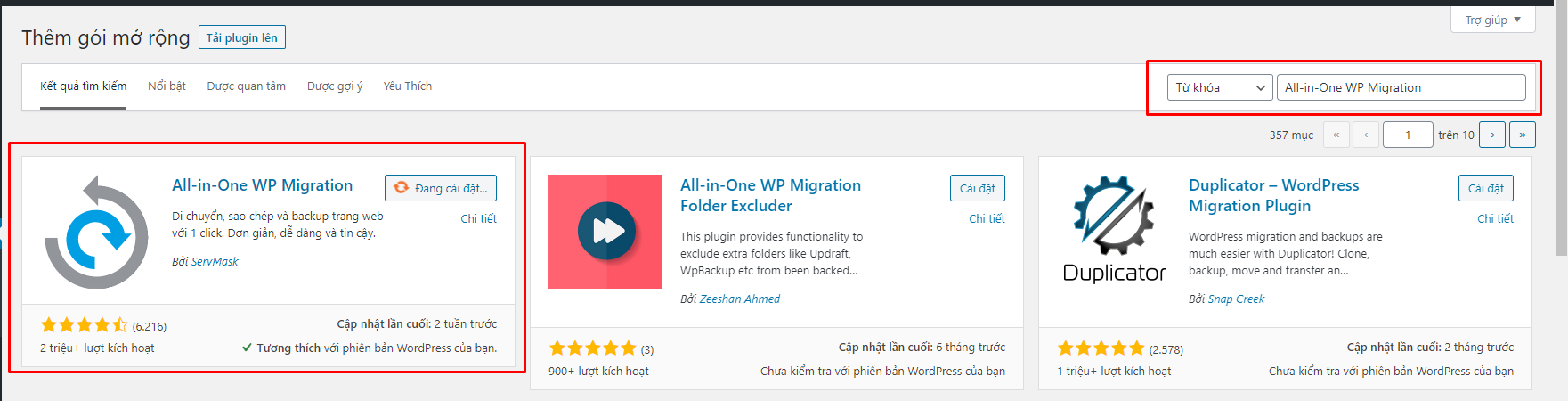
Sau khi đã cài đặt và kích hoạt plugins All-In-One WP Migration hãy truy cập Menu All-In-One WP Migration -> Xuất
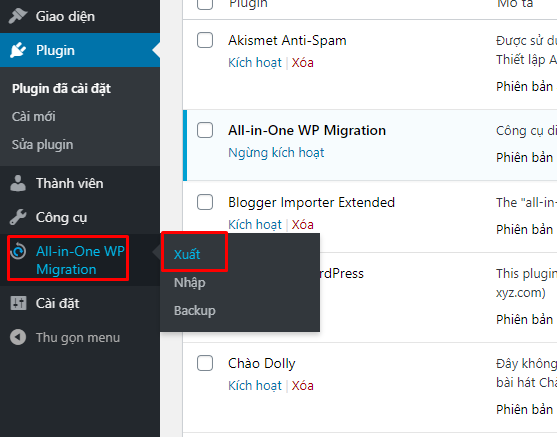
Tại đây các bạn click vào nút XUẤT SANG (EXPORT TO) -> TẬP TIN (FILE)
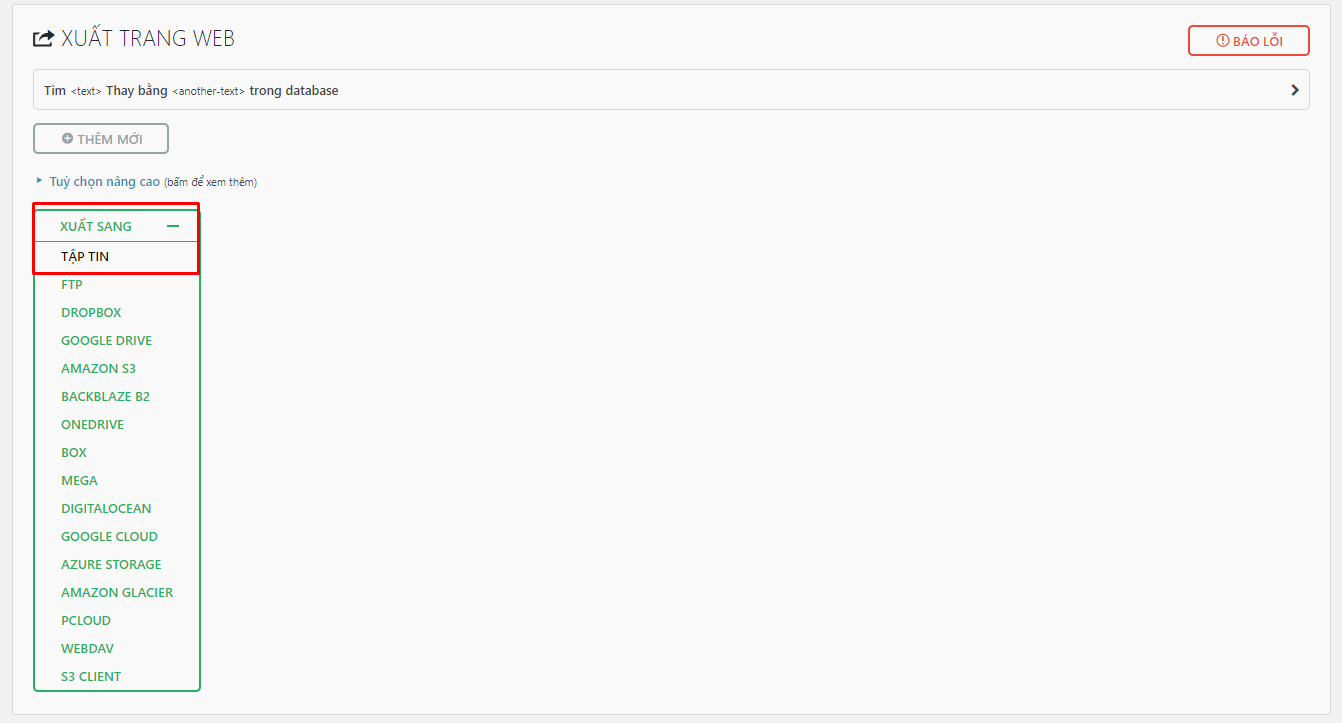
Tiếp theo plugins sẽ tiến hành backup website trên localhost. Trong quá trình này các bạn lưu ý không tắt trình duyệt

Sau khi quá trình backup hoàn tất các bạn sẽ nhận được một liên kết để download file backup. Hãy download và lưu file này vào một vị trí thuận tiện trên máy tính để restore nó trên hosting của các bạn.
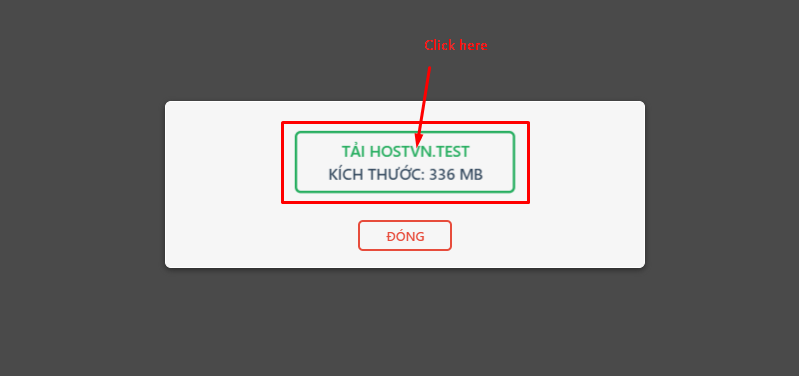
File backup sẽ có dạng giống như sau: Vinastar.test-20200402-084503-mziblw.wpress
Bước 3: Cài đặt WordPress trên hosting
Trong lúc chờ đợi quá trình backup WordPress trên localhost các bạn tiến hành cài đặt WordPress mới trên hosting mà các bạn đã mua. Để cài đặt WordPress trên hosting một cách dễ dàng nhất các bạn hãy làm theo Hướng dẫn cài dặt WordPress tự động với Softaculous
Bước 4: Cài đặt plugins All-In-One WP Migration trên hosting
Sau khi đã cài đặt thành công WordPress trên hosting các bạn tiến hành cài đặt plugins All-In-One WP Migration giống như đã cài đặt trên localhost.
Bước 5: Khôi phục dữ liệu đã backup trên localhost
Tiếp theo các bạn tiến hành khôi phục dữ liệu từ file backup đã backup tại bước 2 vào website WordPress đã cài dadwtj trên hosting ở bước 3. Để làm điều này hãy truy cập Menu All-In-One WP Migration -> Nhập (Import)
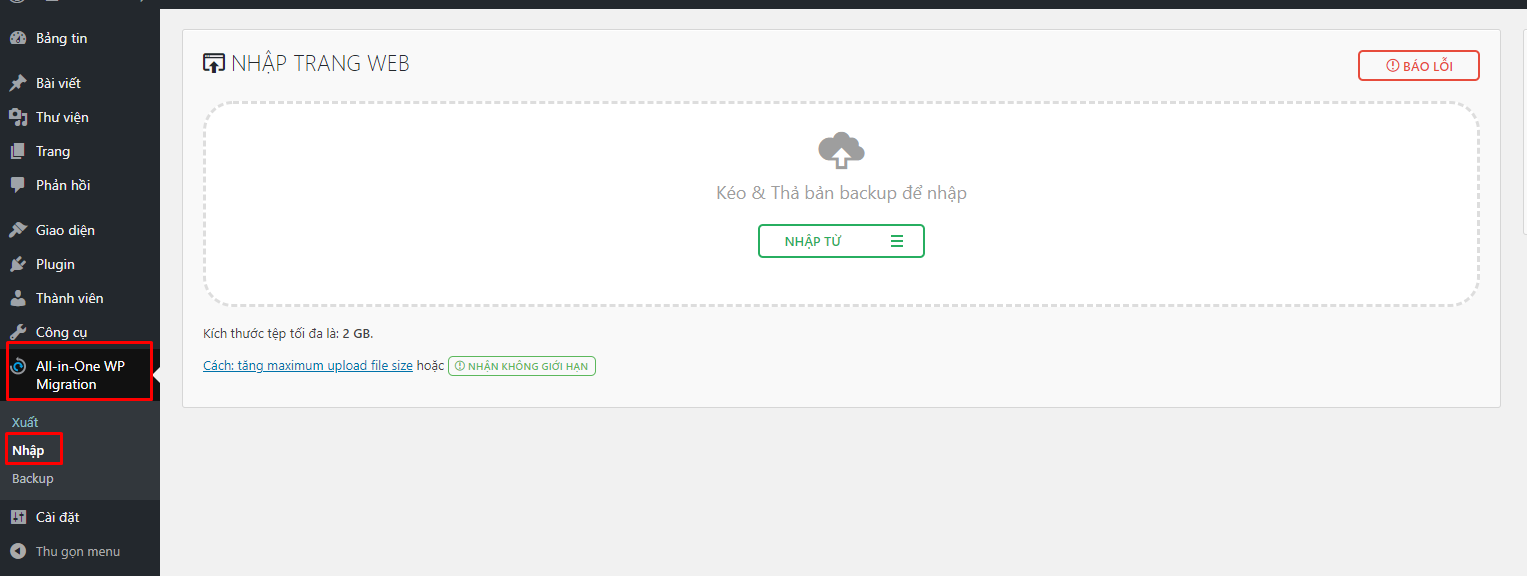
Click vào nút NHẬP TỪ (IMPORT FROM) -> TẬP TIN (FILE) và chọn file backup trên máy tính của các bạn
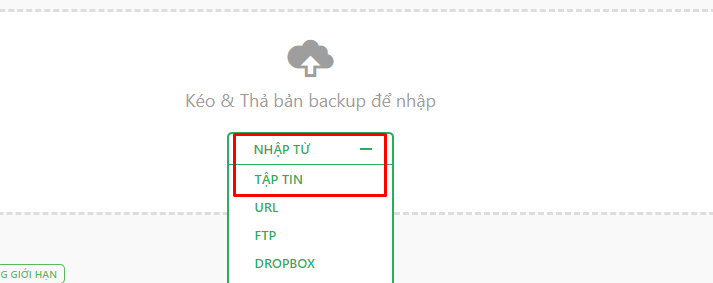
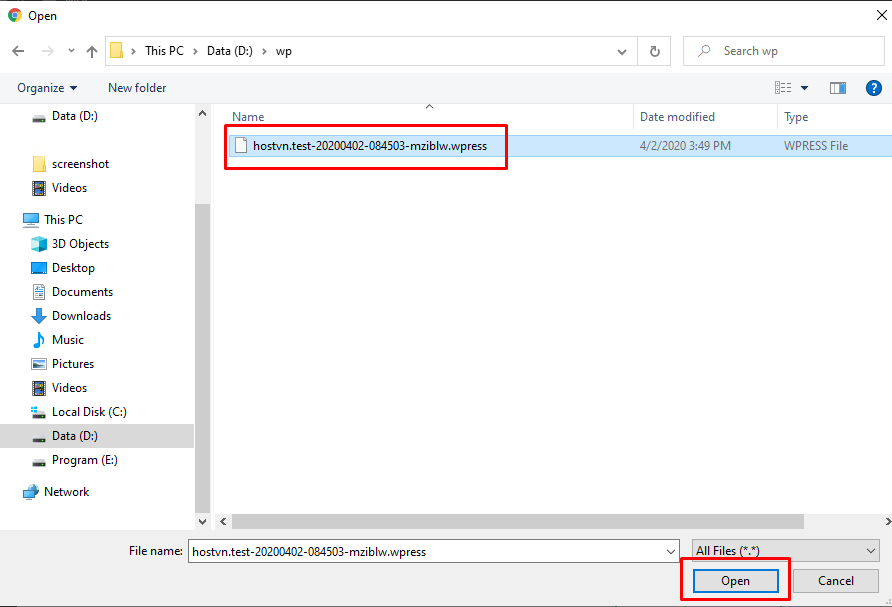
Plugins sẽ tiến hành upload file backup và các bạn click TIẾP TỤC khi được hỏi
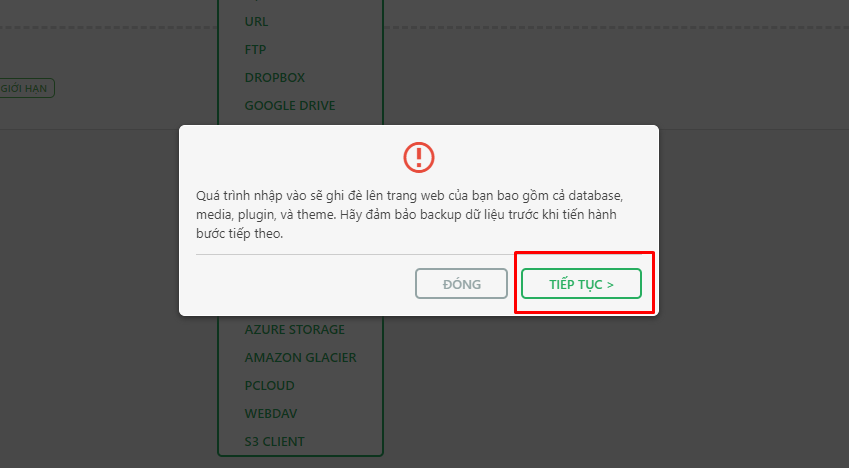
Lúc này các bạn chỉ cần đợi cho quá trình khôi phục hoàn tất. Quá trình này các bạn lưu ý không tắt trình duyệt
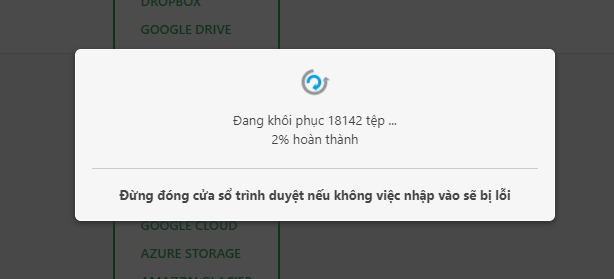
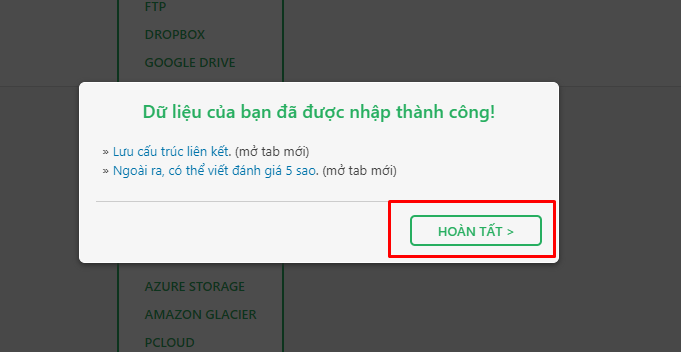
Bước 6: Thay đổi URL
Tiếp theo các bạn sẽ cần thay đổi URL của website cho đúng với tên miền của các bạn. Để làm điều này hãy xem Hướng dẫn thay đổi URL trang web cho website WordPress.
Bước 7: Cài đặt và kích hoạt SSL
Hiện tại toàn bộ hosting của VINASTAR đều có hỗ trợ SSL miễn phí. Để kích hoạt SSL miễn phí các bạn có thể làm theo hướng dẫn sau: Hướng dẫn kích hoạt SSL Let’s Encrypt trên WordPress hosting sử dụng cPanel
Sau khi đã kích hoạt SSL trên hosting việc tiếp theo cần làm đó là chuyển toàn bộ link từ http sang https. Với wordpress các bạn có thể làm điều đó hết sức đơn giản với hướng dẫn kích hoạt SSL trên wordpress với plugin Really Simple SSL.
Kết luận
Qua bài viết này VINASTAR đã hướng dẫn các bạn đưa website WordPress của mình từ locahost lên hosting cũng như cách kích hoạt SSL cho website của mình. Nếu có bất kỳ ý kiến đóng góp nào các bạn có thể để lại bình luận ở bên dưới. Ngoài ra các bạn có thể muốn xem thêm Hướng dẫn tăng cường bảo mật cho WordPress.
Nguồn bài viết được sưu tầm trên internet