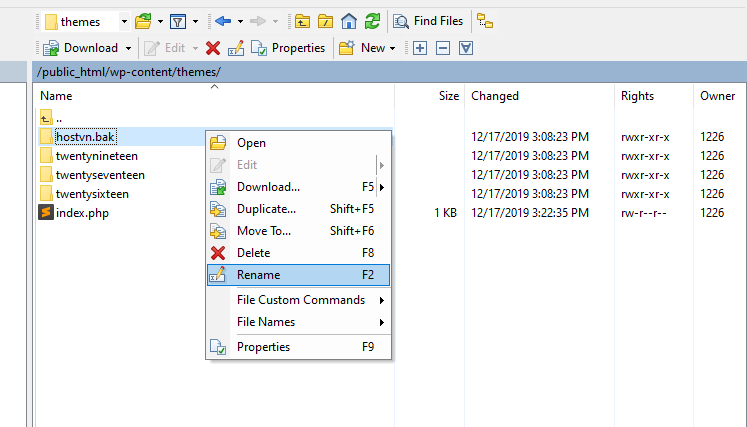Hướng dẫn sửa lỗi WordPress – Website Wordpress của bạn đang gặp lỗi và bạn đang bối rối không biết phải làm sao để sửa lỗi đưa website hoạt động trở lại ?
Hướng dẫn sửa lỗi WordPress – Bạn đang gặp rắc rối với blog WordPress của bạn? Website WordPress của bạn đang gặp lỗi và bạn đang bối rối không biết phải làm sao ? Mọi lỗi của WordPress và có thể được sửa chữa dễ dàng nhưng nó có thể gây khó khăn cho những người chưa có nhiều kinh nghiệm. Trong bài viết này, VINASTAR sẽ cùng các bạn tìm hiểu cách khắc phục lỗi WordPress một cách dễ dàng nhất.
Hướng dẫn sửa lỗi WordPress cho người mới
Trước khi bạn bắt đầu khắc phục lỗi WordPress, chúng tôi khuyên bạn nên sử dụng WordPress Hosting ở một nhà cung cấp uy tín hoặc tạo một bản sao lưu cho trang web của mình. Bạn có thể xem hướng dẫn cách tạo sao lưu trang cho website WordPress của VINASTAR.
Bước 1: Kiểm tra phiên bản PHP đang sử dụng
Việc đầu tiên các bạn cần làm đó chính là kiểm tra và thử thay đổi phiên bản PHP mà các bạn đang sử dụng trên hosting. Đối với hosting tại VINASTAR để thay đổi phiên bản PHP các bạn có thể làm theo hướng dẫn sau:
Bước 2: Vô hiệu hóa tất cả các plugin
Nếu bạn vẫn truy cập được vào trang wp-admin thì bạn có thể truy cập trang quản lý Plugin, tích chọn toàn bộ plugins sau đó chọn Ngừng kích hoạt (Deactivate)
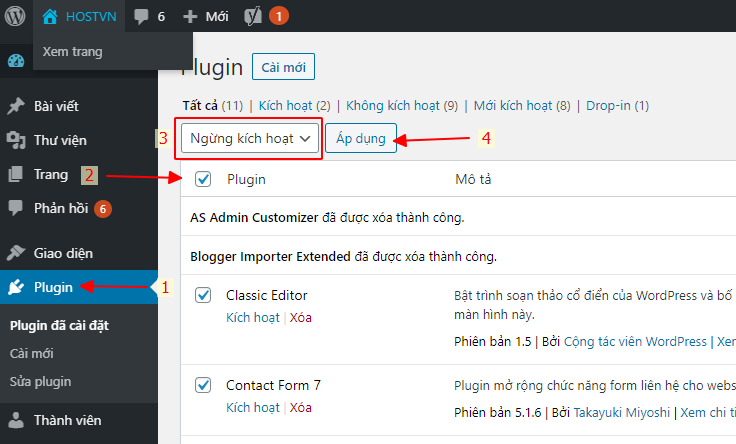
Nếu bạn không thể truy cập trang wp-admin thì bạn cần sử dụng ứng dụng FTP như FileZilla, Winscp để kết nối với hosting của bạn. Để biết cách sử dụng FTP hã xem video hướng dẫn dưới đây:
https://www.youtube.com/watch?v=23955i1Yk3c
Sau khi kết nối, hãy mở thư mục gốc, ví dụ: public_html sau đó truy cập vào wp-content. Nhấp chuột phải vào thư mục plugins và nhấp vào Rename. Tiến hành đổi tên thư mục thành plugins.bak
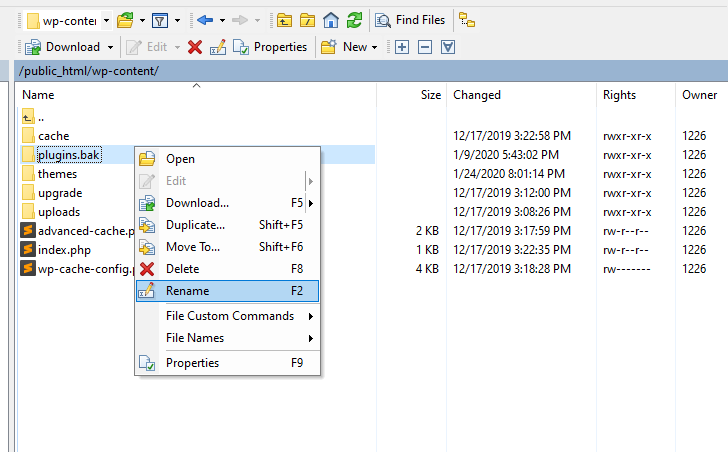
Sau khi đổi tên thư mục plugins tất cả các plugins của bạn sẽ bị hủy kích hoạt. Sau đó các bạn tiến hành đổi tên một lần nữa từ plugins.bak về lại plugins và thử truy cập lại wp-admin và tiến hành active lại lần lượt từng plugins một cho đến khi tìm được plugins gây lỗi.
Các bạn có thể xem hướng dẫn chi tiết cách hủy kích hoạt plugin WordPress theo cách thủ công.
Bước 3: Thay đổi giao diện hiện tại thành mặc định
Nếu bạn có quyền truy cập vào trang wp-admin thì hãy truy cập Giao diện (Appearance) -> Giao diện (Themes) và tiến hành kích hoạt một giao diện mặc định của WordPress thay cho giao diện hiện tại của bạn.

Nếu bạn không có quyền truy cập vào wp-admin thì bạn có thể kết nối tới hosting bằng FTP và truy cập /public_html/wp-content/themes. Tại đây hãy tiến hành đổi tên thư mục theme hiện tại các bạn đang sử dụng.
Nếu blog của bạn đã cài đặt chủ đề mặc định thì WordPress sẽ tự động kích hoạt chủ đề mặc định, còn nếu bạn chưa cài dặt giao diện mặc định thì bạn có thể tiến hành đăng nhập vào wp-admin và cài đặt một giao diện bất kỳ trong kho theme của WordPress. Để cài đặt giao diện cho WordPress hãy xem hướng dẫn cài đặt giao diện cho WordPress của VINASTAR.
Bước 4: Cập nhật Permalinks (Đường dẫn tĩnh)
Khi Permalinks (Đường dẫn tĩnh) không được cấu hình đúng, bạn sẽ nhận được lỗi 404 khi truy cập các bài viết, trang, danh mục trên website. Bạn có thể cập nhật lại Permalinks (Đường dẫn tĩnh) trong wp-admin. Đăng nhập vào wp-admin và Nhấp vào Cài đặt (Settings) -> Permalinks (Đường dẫn tĩnh) và nhấp vào Lưu thay đổi (Save Changes).
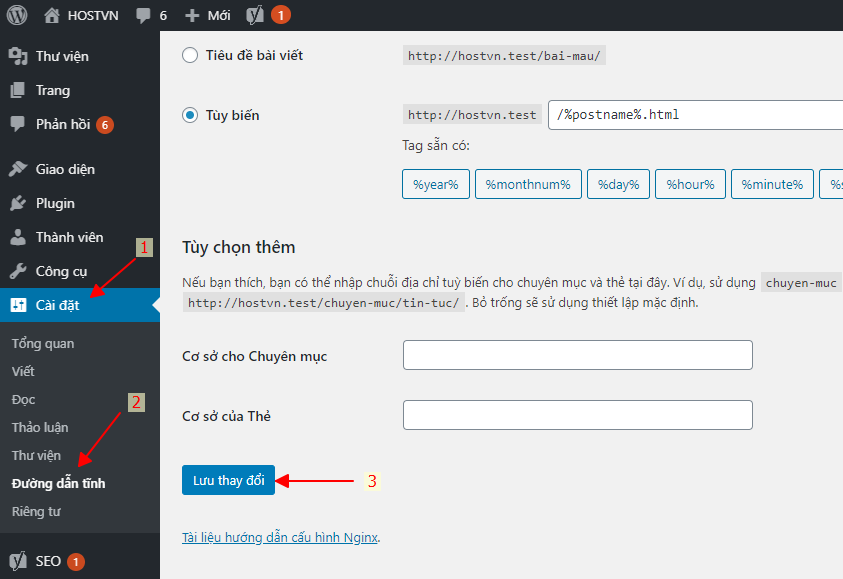
Nếu bạn không có truy cập được vào vào wp-admin thì bạn có thể làm theo bước 4 dưới đây.
Bước 5: Tạo lại tệp .htaccess
Việc cấu hình sai file .htaccess cũng là một trong những nguyên nhân gây ra lỗi 500 cho WordPress. Bạn có thể sửa nội dung file .htaccess bằng FTP.
Kết nối tới hosting thông qua FTP và mở thư mục gốc chứa mã nguồn, ví dụ: public_html và bạn sẽ tìm thấy tệp .htaccess. Nhấp chuột phải vào tập tin .htaccess và nhấp vào Delete.
Nếu bạn sửa dụng Winscp và bạn sẽ cần mở hiển thị file ẩn bằng cách bấm tổ hợp phím Ctrl + Alt + H để thấy được file .htaccess

Tiếp theo hãy đăng nhập vào wp-admin và làm theo bước 4 để tạo lại file .htaccess mới cho website của bạn.
Bước 6: Kiểm tra Địa chỉ WordPress (URL).
Nếu Địa chỉ WordPress (URL) – WordPress Address (URL) không được cấu hình chính xác thì bạn có thể thấy các lỗi như many redirects và lỗi 404 không tìm thấy.
Kiểm tra cấu hình URL trang web của bạn bằng cách nhấp vào Cài đặt (Settings) -> Tổng quan (General). Tại đây bạn cần chắc chắn rằng Địa chỉ WordPress (URL) và Địa chỉ trang web (URL) của bạn đang được cấu hình chính xác.
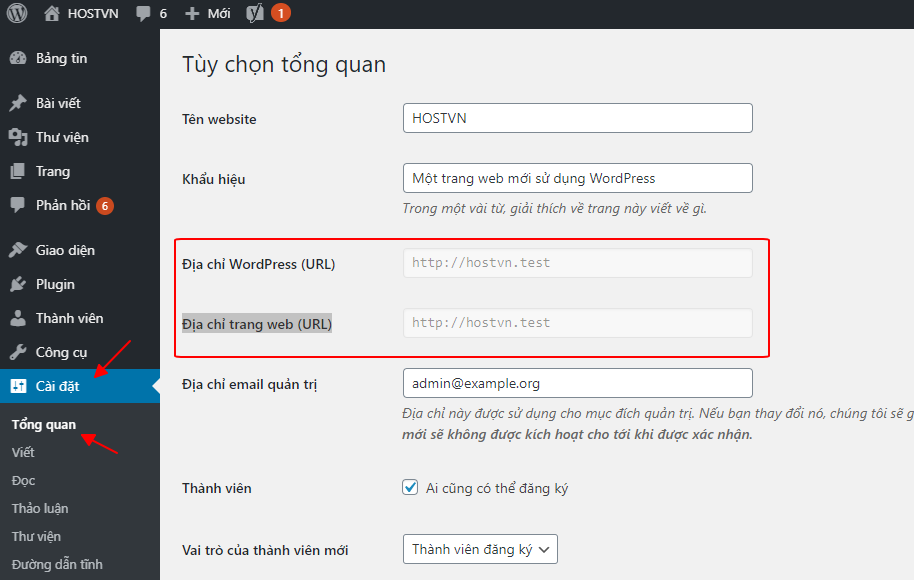
Nếu bạn không thể truy cập vào wp-admin. Hãy truy cập vào hosting bằng FTP sau đó mở file wp-config.php và thêm 2 dòng sau vào file wp-config.php
define('WP_HOME','http://yourblog.com');
define('WP_SITEURL','http://yourblog.com');
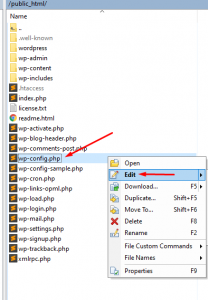
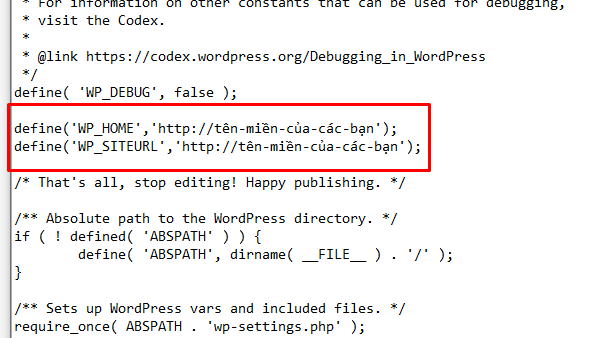
Sau khi chỉnh sửa hãy bấm Ctrl + S để lưu lại file.
Bước 7: Cài đặt lại tập tin WordPress Core
Bạn có thể thay thế các thư mục lõi WordPress như wp-admin và wp-include từ file mới tải về từ trang chủ của WordPress. Để làm điều này hãy xem hướng dẫn update phiên bản wordpress của VINASTAR.
Kết luận
VINASTAR hy vọng bài viết này sẽ giúp các bạn biết cách xử lý khi website WordPress gặp lỗi. Nếu có bất kỳ ý kiến đóng góp nào các bạn có thể để lại bình luận ở bên dưới. Ngoài ra các bạn có thể tham khảo thêm một số cách sửa lỗi cụ thể dưới đây:
Nguồn bài viết được sưu tầm trên internet