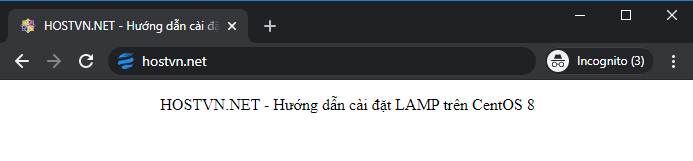LAMP là viết tắt của Linux, Apache, MariaDB/MySQL và PHP, tất cả đều là nguồn mở và miễn phí. Bài viết này sẽ hướng dẫn các bạn cài đặt LAMP trên CentOS 8.
Cài đặt LAMP trên CentOS 8 – LAMP là viết tắt của Linux, Apache, MariaDB/MySQL và PHP, tất cả đều là nguồn mở và miễn phí. Đây là những phần mềm phổ biến nhất cung cấp môi trường hoạt động cho các trang web. Linux là hệ điều hành.
Trong bài viết này VINASTAR sẽ hướng dẫn các bạn cài đặt LAMP trên CentOS 8.
Cài đặt LAMP trên CentOS 8
1. Tắt Selinux
Để tắt Selinux các bạn dùng lệnh sau
sed -i 's/SELINUX=enforcing/SELINUX=disabled/g' /etc/selinux/config && setenforce 0
2. Cài đặt LAMP trên CentOS 8
2.1. Bước 1: Cập nhật Software Packages
Trước khi cài đặt LAMP, các bạn nên chạy lệnh sau để cập nhật các gói phần mềm và kho lưu trữ.
dnf update -y
2.2. Bước 2: Cài đặt Apache
Apache là một trong những ứng dụng máy chủ web phổ biến nhất trên thế giới. Để cài đặt Apache các bạn có thể làm theo hướng dẫn cài đặt Apache trên CentOS 8.
2.3. Bước 3: Cài đặt MariaDB server
MariaDB là một phần mềm thay thế cho MySQL. Nó được phát triển bởi các thành viên cũ của nhóm MySQL, những người lo ngại rằng Oracle có thể biến MySQL thành một sản phẩm mã nguồn đóng. Để cài đặt MariaDB hãy xem hướng dẫn cài đặt MariaDB trên CentOS 8.
2.4. Bước 4: Cài đặt PHP
PHP là một ngôn ngữ kịch bản phía máy chủ phổ biến được sử dụng trong phát triển website cũng như các ứng dụng web. Để cài đặt PHP hãy xem hướng dẫn cài đặt PHP trên CentOS 8.
Sau khi quá trình cài đặt hoàn tất hãy khởi động lại Apache để load cấu hình PHP
systemctl restart httpd
2.5. Bước 5: Kiểm tra php
Để kiểm tra PHP với máy chủ Web Apache, chúng ta cần tạo một tệp info.php trong thư mục gốc của tài liệu.
nano /var/www/html/info.php
Dán mã PHP sau vào tệp.
<?php phpinfo(); ?>

Bây giờ trong thanh địa chỉ của trình duyệt, nhập server-ip-address/info.php. Thay thế địa chỉ server-ip-address bằng IP thực tế của bạn. Nếu bạn làm theo hướng dẫn này trên máy tính của mình, hãy nhập 127.0.0.1/info.php hoặc localhost/info.php.
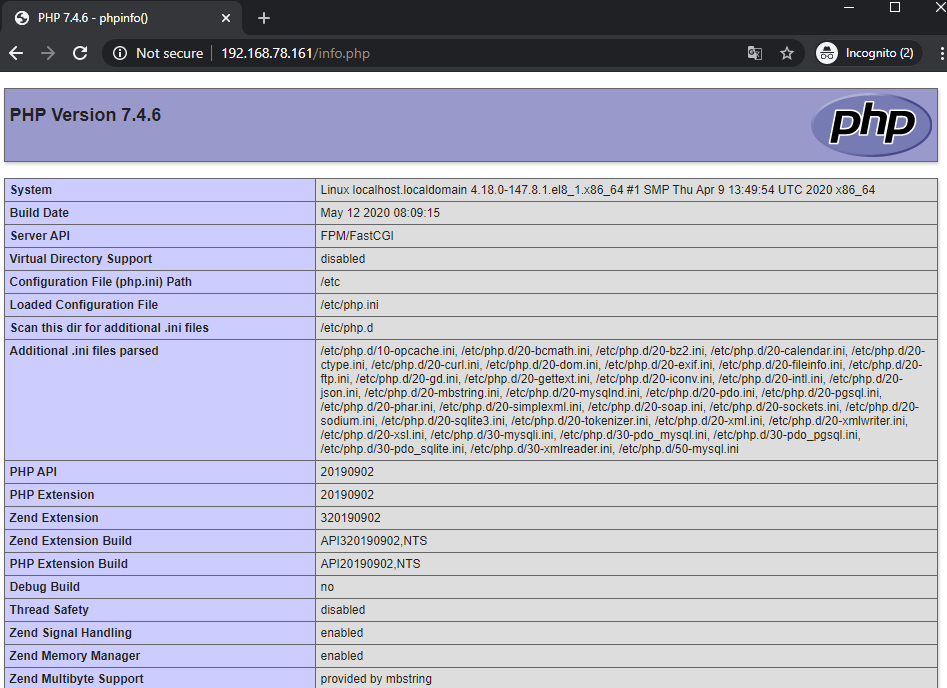
Chúc mừng! Bạn đã cài đặt thành công LAMP (Apache, MariaDB và PHP7.4) trên Ubuntu 20.04. Để bảo mật máy chủ của bạn, bạn nên xóa tệp info.php để tránh những con mắt tò mò.
rm -f /var/www/html/info.php
3. Tạo Virtual Host
Virtual Host là file cấu hình trong Apache để cho phép nhiều domain cùng chạy trên một máy chủ. Có một khái niệm khác được đề cập tới trong Nginx cũng có chức năng tương tự như Virtual Host được gọi là Server Block.
Tất cả các file vhost sẽ nằm trong thư mục /etc/httpd/conf.d/. Để tiện quản lý mỗi website nên có một vhost riêng, ví dụ: vinastar.net.conf
Trong ví dụ này sẽ tạo website vinastar.net với vhost tương ứng là /etc/httpd/conf.d/vinastar.net.conf
nano /etc/httpd/conf.d/vinastar.net.conf
Dán nội dung sau vào file:
<VirtualHost *:80>
ServerName vinastar.net
ServerAlias www.vinastar.net
DocumentRoot /var/www/vinastar.net/html
ErrorLog /var/log/httpd/vinastar.net-error.log
CustomLog /var/log/httpd/vinastar.net-access.log combined
</VirtualHost>

Tiếp theo các bạn cần tạo thư mục chứa mã nguồn website và thư mục chứa file log bằng các lệnh sau
mkdir -p /var/www/vinastar.net/html chown -R apache:apache /var/www/vinastar.net
Khởi động lại Apache để cập nhật cấu hình
systemctl restart httpd
Sau khi cấu hình hoàn tất các bạn trỏ tên miền về vps sau đó tạo file /var/www/vinastar.net/html/index.php với nội dung sau và gõ tên miền của bạn vào thanh địa chỉ của trình duyệt để kiểm tra
<!DOCTYPE html> <html lang="en"> <head> <meta charset="UTF-8"> <title>VINASTAR.NET - Hướng dẫn cài đặt LAMP trên CentOS 8</title> </head> <body> <p><center><?php echo 'VINASTAR.NET - Hướng dẫn cài đặt LAMP trên CentOS 8'; ?></center></p> </body> </html>
4. Link tham khảo
5. Kết luận
Qua bài viết này VINASTAR đã hướng dẫn các bạn cài đặt LAMP (Apache, MariaDB và PHP7.4) trên CentOS 8. Nếu có bất kỳ ý kiến đóng góp nào các bạn có thể để lại bình luận ở bên dưới.