Điều này sẽ đưa bạn đến trình soạn thảo mẫu, trái tim của việc tạo mẫu.
Ở phía bên trái là bản xem trước mẫu của bạn và ở bên phải các khối nội dung bạn có thể thêm và các tùy chọn thiết kế khác. Để thêm văn bản, hình ảnh và nhóm hình ảnh, cũng như ngăn chia và các yếu tố khác vào mẫu của bạn, chỉ cần kéo và thả chúng vào vị trí.
Khi đã ở trong mẫu của mình, bạn có thể di chuột qua từng khối để chỉnh sửa, sao chép hoặc xóa chúng. Tải lên hình ảnh, chỉnh sửa và định dạng văn bản, tạo cột và hơn thế nữa. Tất cả mọi thứ là khá tự giải thích và bạn sẽ có thể tìm thấy cách của bạn xung quanh một cách nhanh chóng.
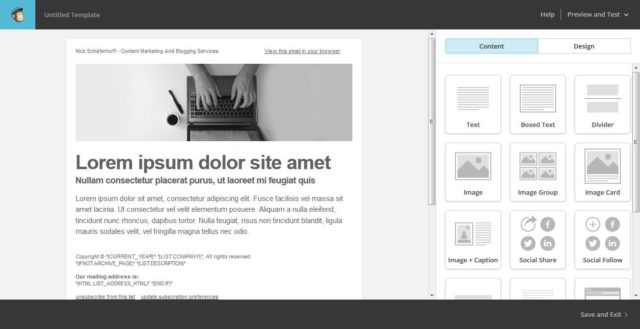
Nếu bạn cần thay đổi nhiều cài đặt chung cho mẫu của mình, hãy ngừng chỉnh sửa khối Content (nhấn Save & Close ) và chọn cột Design ở góc trên bên phải.
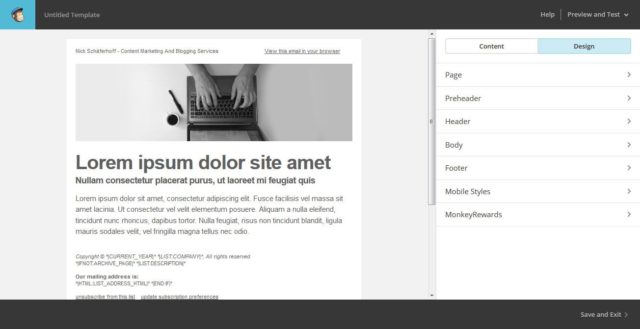
Điều này cho phép bạn chọn kiểu dáng cho các yếu tố khác nhau của mẫu của bạn, chẳng hạn như toàn bộ trang, đầu trang, chân trang và nhiều thứ khác. Bạn có thể điều chỉnh nền, màu văn bản, phông chữ, chiều cao dòng, căn chỉnh văn bản và hơn thế nữa. Những người thành thạo CSS sẽ cảm thấy như ở nhà.
Ngoài ra còn có một tùy chọn cho Mobile Styles . Điều này cho phép bạn tùy chỉnh thêm mẫu của mình để hiển thị trên thiết bị di động. Điều này có nghĩa là, ví dụ: bạn có thể quyết định kích thước phông chữ nhỏ hơn trên điện thoại và máy tính bảng.
Khi bạn đã hài lòng với những thay đổi của mình hoặc nếu bạn muốn có ấn tượng tốt hơn về công việc của mình, bạn có thể nhập chế độ xem trước bằng cách sử dụng menu Xem trước và thử nghiệm ở góc trên bên phải. Điều này sẽ cho bạn thấy những gì email của bạn sẽ trông giống như trên máy tính để bàn và thiết bị di động.
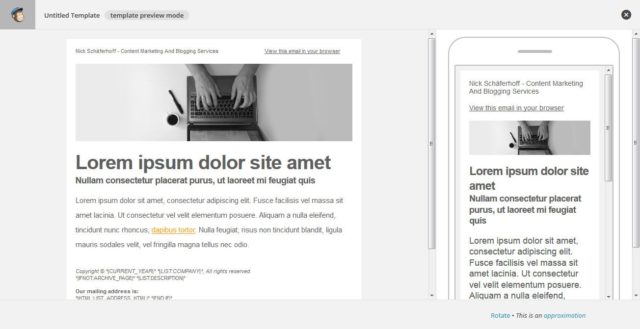
Để có trải nghiệm tốt hơn về những gì người đăng ký của bạn sẽ thấy, bạn có thể gửi cho mình một email kiểm tra. Khi bạn đã hài lòng, Lưu và Thoát mẫu của bạn bằng nút dưới cùng bên phải.
5. Tạo kế hoạch đầu tiên của bạn
Đừng lo lắng nếu kế hoạch email đầu tiên của bạn chỉ là đi ra ngoài với mẹ của bạn và một số người bạn đã đăng ký danh sách của bạn. Đây là một thử nghiệm chạy để tìm hiểu những gì mong đợi trong tương lai.
Từ trang tổng quan chính hoặc từ menu Campaign , hãy nhấp vào để bắt đầu. Điều hướng bạn đến một menu con nơi bạn có thể chọn loại kế hoạch email của mình:
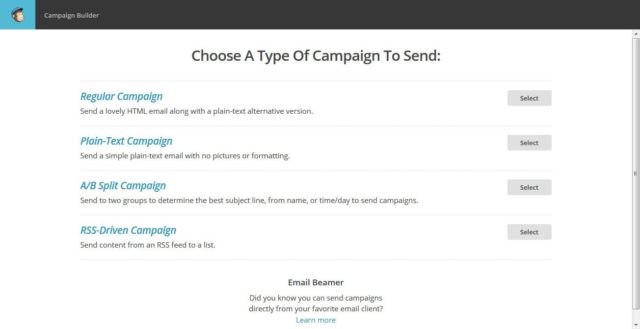
- Regular Campaign: Gửi email HTML thông thường với phiên bản thuần văn bản đính kèm (vì lý do chống spam) cho người đăng ký của bạn.
- Plain-Text Campaign : Email chỉ văn bản đơn giản không có hình ảnh hoặc kiểu dáng.
- A/B Split Campaign: Thử nghiệm các dòng chủ đề khác nhau, tên người gửi, thời gian và thậm chí cả nội dung với một số phiên bản chiến dịch của bạn.
- RSS-Driven Campaign: Gửi nội dung từ chính bạn hoặc bất kỳ nguồn cấp dữ liệu RSS nào khác đến danh sách người đăng ký.
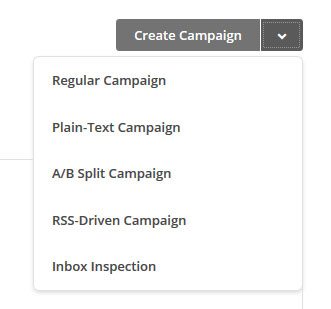
Trong bước tiếp theo này, bạn sẽ chọn danh sách bạn muốn gửi email đến. Bạn có thể bao gồm toàn bộ danh sách hoặc phân đoạn mà bạn đã thiết lập trước hoặc sẽ làm ngay bây giờ.
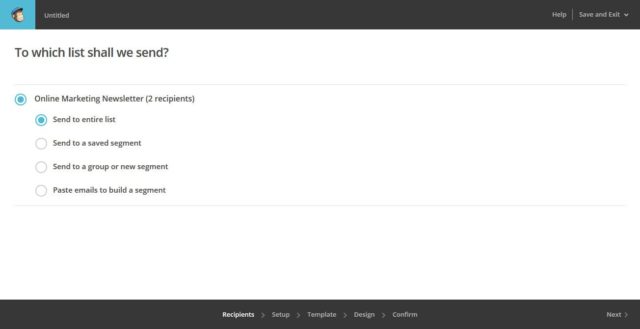
Tiếp theo là màn hình thiết lập.
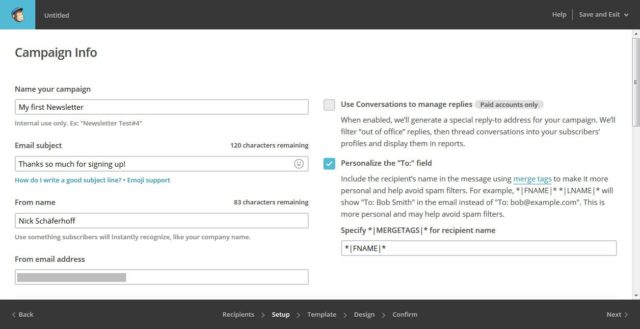
Ở đây chúng ta cần phải điền vào các thông tin sau:
- Name Your Campaign – Tên chiến dịch: Đây là những gì chiến dịch của bạn sẽ được lưu dưới. Đừng nhầm lẫn nó với dòng chủ đề. Nó cũng sẽ không được hiển thị cho người đăng ký của bạn để chọn điều gì đó có ý nghĩa với bạn.
- Email subject – Chủ đề email: Tại đây, bạn nên nhập tiêu đề email mà người đăng ký của bạn sẽ thấy trong hộp thư đến của họ. Cố gắng làm cho nó không phải là spam và có liên quan.
- Tên và địa chỉ mail : Chúng tôi đã cấu hình nó trước đó. Tuy nhiên, bạn có thể sửa đổi cả hai ở đây, điều này sẽ có ý nghĩa nếu bạn đang chạy một chiến dịch chia tách A / B.
- Personalize the “To” – Cá nhân hóa trường “to”: Nếu bạn đang thu thập tên và họ trong các biểu mẫu đăng ký của mình, bạn có thể sử dụng thẻ hợp nhất để gửi email đến người nhận thay vì địa chỉ email của họ.
- Tracking: Điều này cho phép bạn đặt các tùy chọn theo dõi khác nhau cho chiến dịch của mình. Bên cạnh việc theo dõi mở và nhấp chuột, bạn cũng có thể kết nối chiến dịch với các phân tích của bên thứ ba như Google hoặc eCommerce360. Điều này rất hữu ích để kiểm tra xem các chiến dịch email khác nhau của bạn hoạt động như thế nào.
- Social Media – Truyền thông xã hội: Tùy chọn, bạn có thể yêu cầu MailChimp tự động đăng chiến dịch của bạn lên Twitter và / hoặc Facebook sau khi gửi. Tôi chưa bao giờ sử dụng cái này.
- Tùy chọn khác: Bạn chắc chắn nên rời khỏi chiến dịch Authenticate được kiểm tra!
Sẳn sàng? Được rồi, đã đến lúc nhấp vào Next và chuyển sang các mẫu.
Chọn mẫu của bạn
Trong bước tiếp theo này, bạn sẽ chọn thiết kế chiến dịch email của mình. Nếu bạn chưa đặt cùng một mẫu, bây giờ là lúc để làm như vậy. Vì chúng tôi đã thiết kế mẫu của chúng tôi trước đó, chúng tôi chọn Saved Templates và sau đó chọn nó từ danh sách.
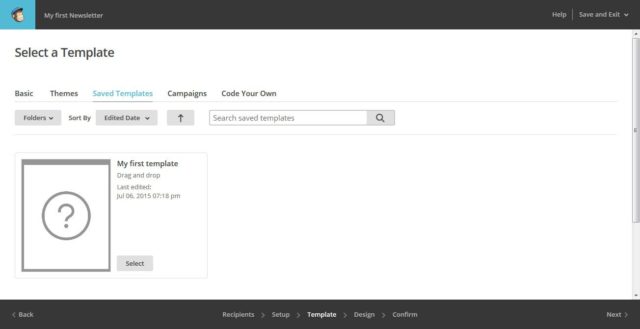
Điều chỉnh nội dung và thiết kế
Chúng ta gần xong rồi! Nếu bạn đã làm theo hướng dẫn cho đến nay, điều duy nhất còn lại trong bước này nên là đưa nội dung của bạn vào email.
Điều này không khác nhiều so với việc tạo một bài đăng trên blog. Bạn có thể viết tiêu đề và tiêu đề phụ, định dạng văn bản của bạn và thêm liên kết và hình ảnh cho đến khi bạn hài lòng. Đừng quên xem trước!
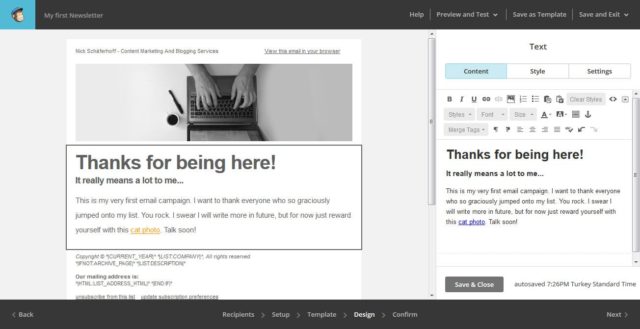
Tất nhiên, bạn cũng có thể thêm và xóa các khối nội dung nếu nó có ý nghĩa đối với chiến dịch hiện tại của bạn. Nếu bạn đã thực hiện bất kỳ thay đổi nào đối với mẫu của mình mà bạn muốn là vĩnh viễn, hãy sử dụng Save as Template ở trên cùng.
Khi bạn đã hoàn tất, hãy nhấp vào nút Next ở dưới cùng bên phải.
Xác nhận và gửi
Bây giờ bạn được đưa đến trang xác nhận cung cấp cho bạn tổng quan về chiến dịch của bạn. Bạn có thể xem lại người nhận email, dòng chủ đề, địa chỉ trả lời và mọi thứ khác. MailChimp cũng sẽ cảnh báo bạn nếu có bất cứ điều gì sai trái từ phía họ.
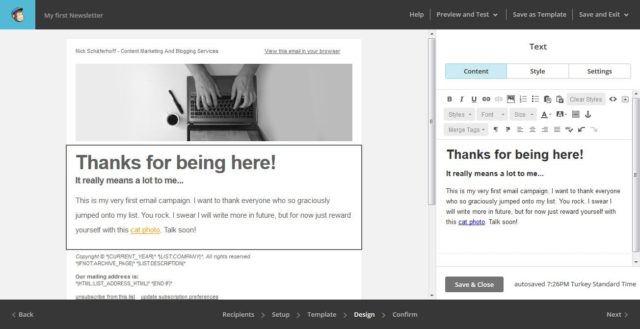
Khi tất cả mọi thứ là theo ý thích của bạn, tất cả những gì còn lại để làm là nhấn Send và sau đó Send Now để đưa email của bạn ra thế giới.
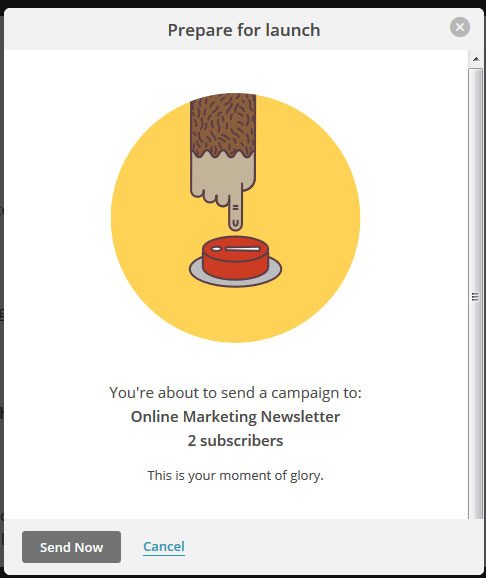
Ngoài ra, bạn cũng có thể lên lịch cho bất kỳ thời điểm nào trong tương lai. Dù bằng cách nào, công việc tốt! Bây giờ bạn có thể chính thức gọi cho mình một nhà tiếp thị email.
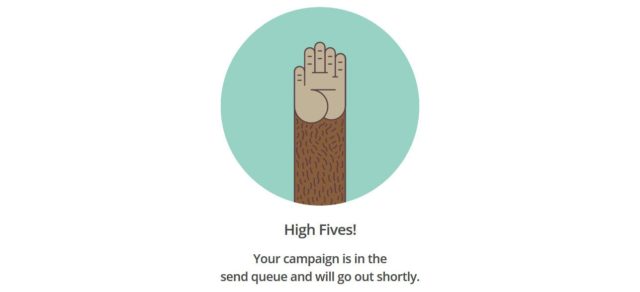
Qua bài viết này chúng tôi hy vọng các bạn có thể tự mình sử dụng Email Marketing MailChimp và trở thành nhà marketing xuất sắc.


