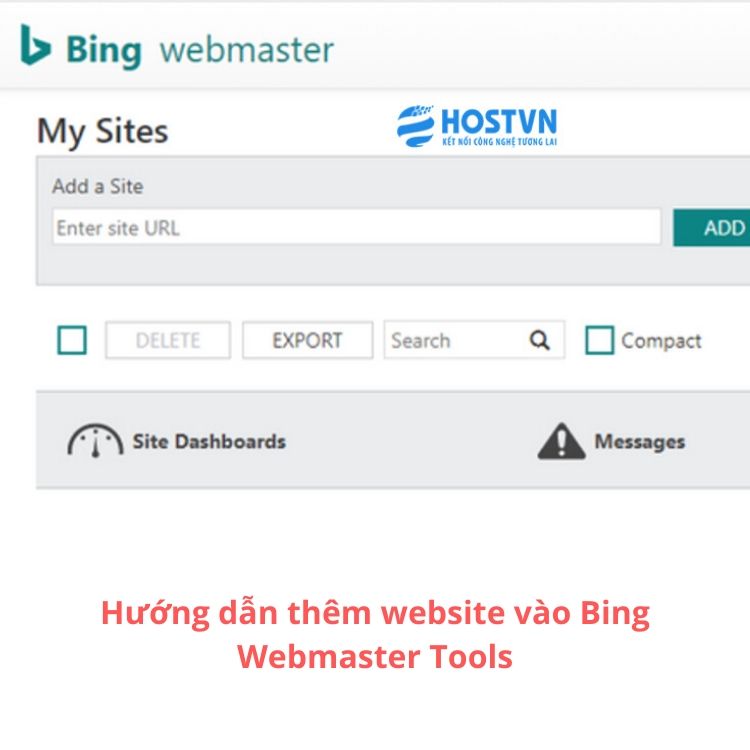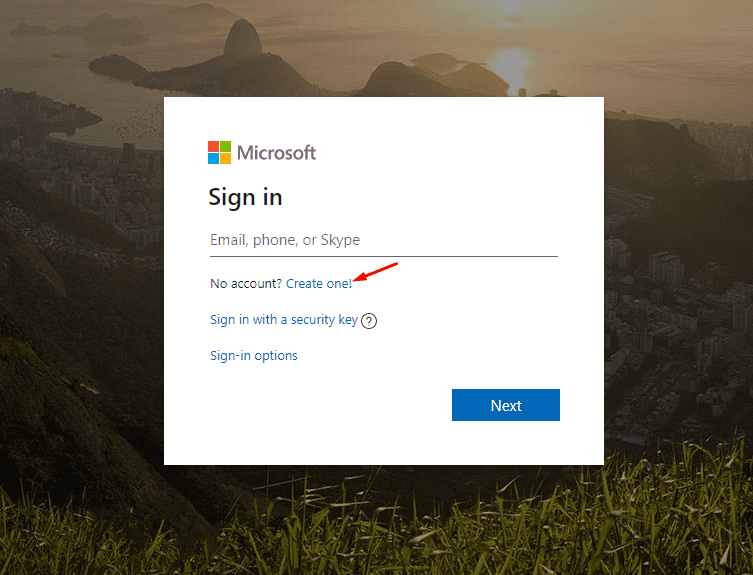hêm website vào Bing Webmaster Tools cho phép bạn theo dõi lưu lượng truy cập web, xếp hạng từ khóa và tối ưu hóa blog của bạn.
Bạn có muốn hướng lưu lượng truy cập web đến blog của mình từ công cụ tìm kiếm Bing không? Bing là công cụ tìm kiếm như Google và Yandex thuộc sở hữu của Microsoft. Thêm website vào Bing Webmaster Tools cho phép bạn theo dõi lưu lượng truy cập web, xếp hạng từ khóa, lỗi và tối ưu hóa blog của bạn để có xếp hạng cao hơn trong công cụ tìm kiếm.
Một số tính năng chính của Bing Webmaster Tools
- Lỗi thu thập dữ liệu: Tính năng này giúp bạn tìm ra các lỗi như không tìm thấy 404.
- Backlinks: Backlinks là một trong những yếu tố chính để tăng thứ hạng trang web của bạn. Bạn có thể kiểm tra các liên kết từ trang web bên ngoài đang liên kết đến trang web của bạn.
- Traffic Insight: Công cụ này cung cấp cho bạn thông tin về lưu lượng truy cập.
- Robots.txt: Cho robot tìm kiếm biết cách thu thập dữ liệu các trang web và trang chỉ mục.
- Sitemaps: Nó cho phép bạn thêm sơ đồ trang web của bạn để báo cho trình thu thập tìm kiếm biết những gì cần lập chỉ mục nhanh chóng.
Trong hướng dẫn này, VINATAR sẽ hướng cách thêm website vào Bing Webmaster Tools.
Hướng dẫn thêm website vào Bing Webmaster Tools
Bước 1: Tạo tài khoản email của Microsoft
Bạn cần tài khoản email của Microsoft để sử dụng Bing Webmaster Tools. Để tạo tài khoản hãy truy cập liên kết sau. Tiếp theo hãy nhấp vào Create One.
Nhấp vào Get a new email address để tạo tài khoản email mới. Điền vào tất cả các thông tin cần thiết để tiến hành đăng ký.
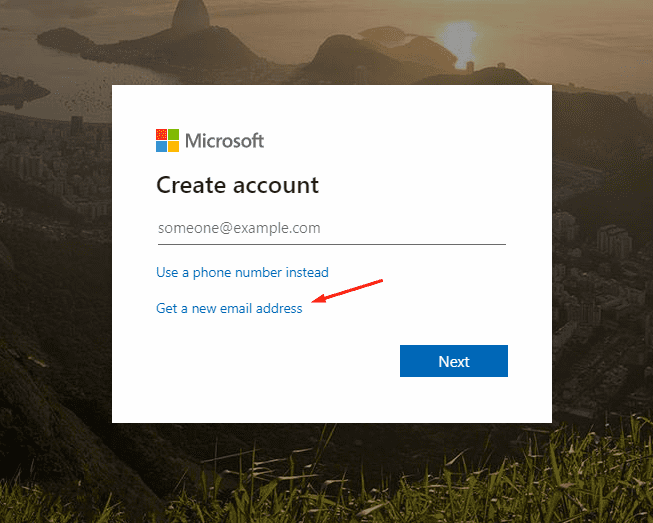
Bước 2: Đăng nhập vào công cụ Bing Webmaster
Sau khi bạn có tài khoản email Microsoft, bạn có thể đăng nhập vào Bing Webmaster Tools bằng liên kết này. Bấm vào nút Sign in.
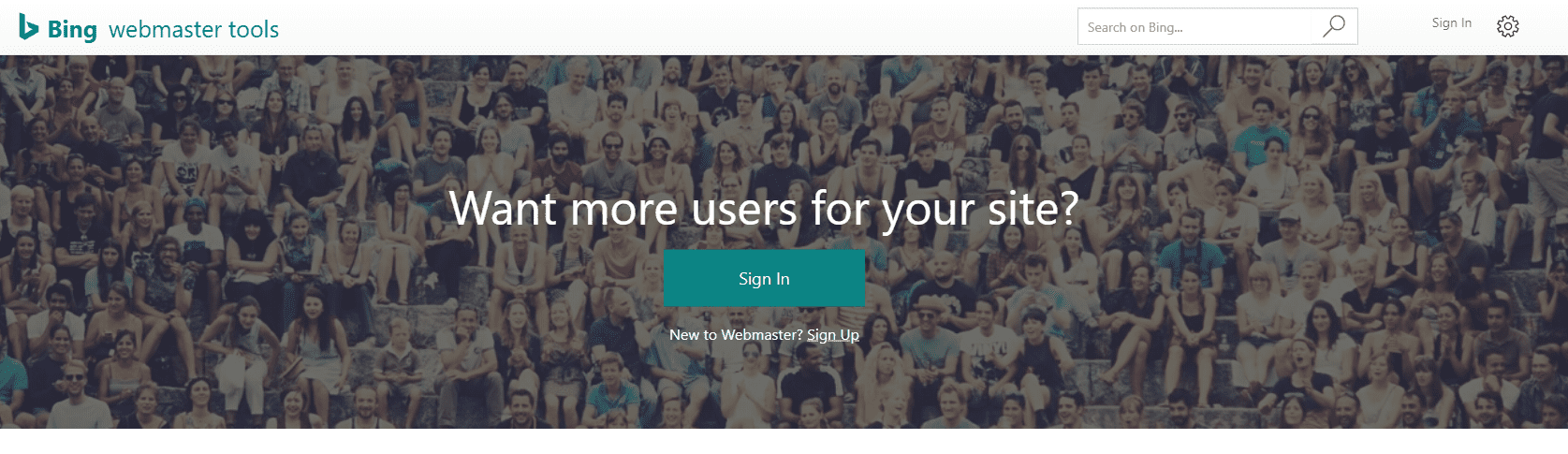
Trong màn hình tiếp theo, nhấp vào tài khoản Microsoft để đăng nhập. Bạn cũng có thể đăng nhập bằng Google hoặc Facebook.
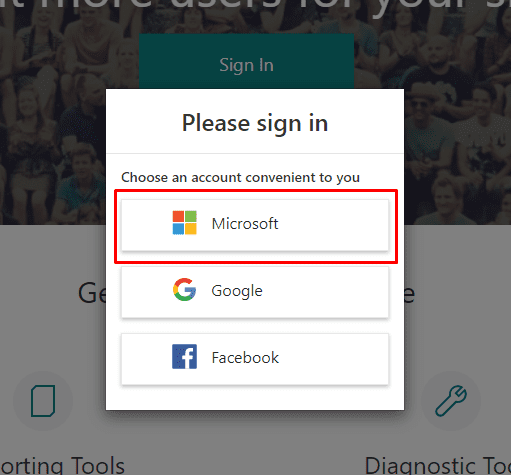
Bước 3: Thêm trang web vào Bing Webmaster
Bạn sẽ thấy thông báo cho phép Bing Webmaster truy cập vào tài khoản email của bạn. Bấm vào nút Yes.
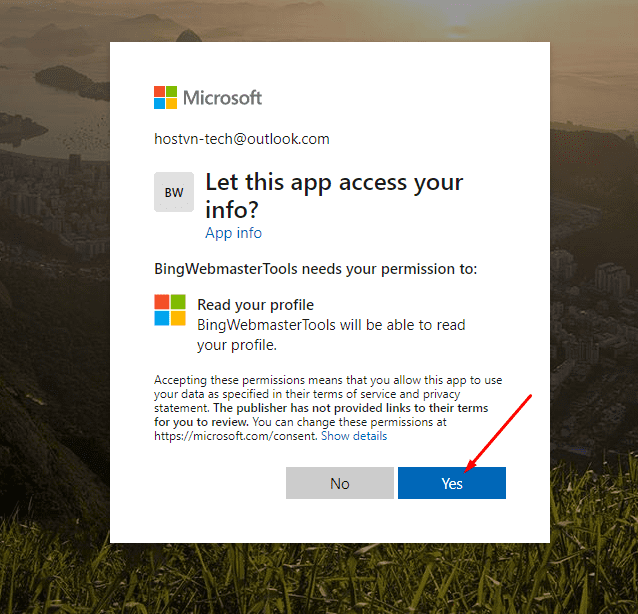
Tại trang tiếp theo hãy bấm vào nút Add hoặc bạn có thể import từ Google Search Console bằng cách click vào Import.
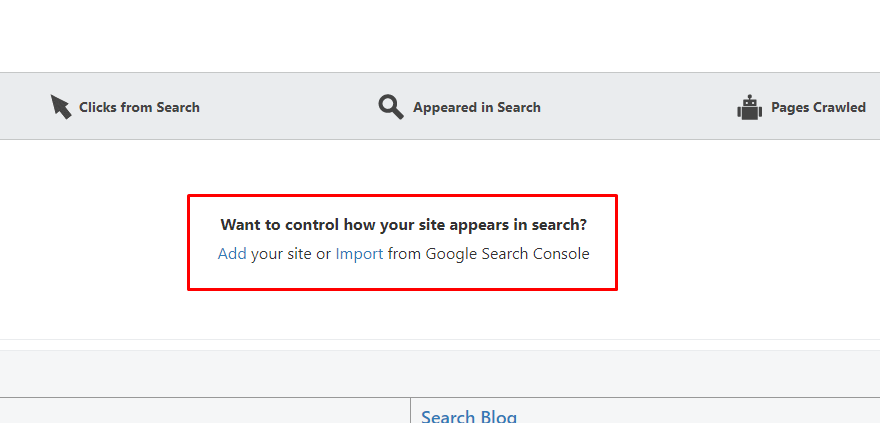
Nhập địa chỉ trang web của bạn vào trường URL và thêm sơ đồ trang web và điền tất cả các thông tin cần thiết sau đó nhấp vào nút Save.
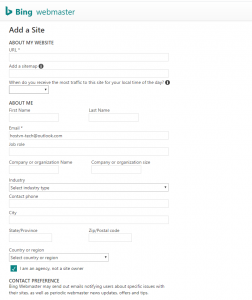
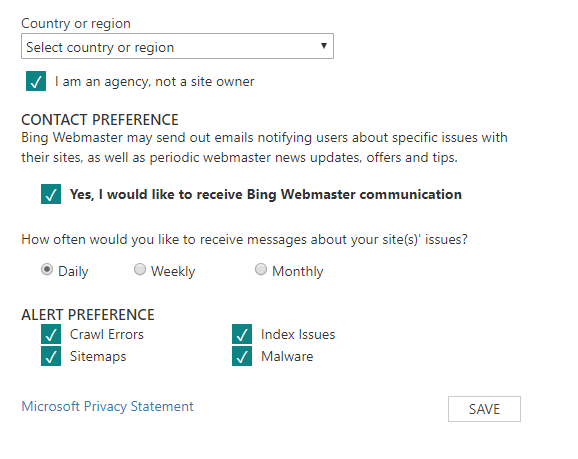
Sau đó bạn ạn sẽ thấy mã <meta> phải được thêm vào blog WordPress để xác minh website của bạn. Bạn có thể sao chép mã và dán vào phần header của website.
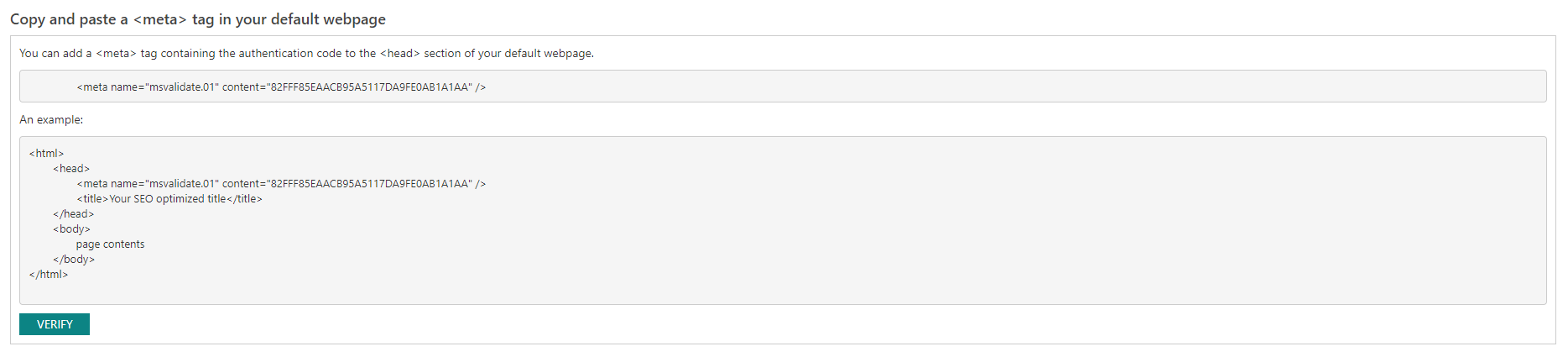
Bước 4: Xác minh trang web của bạn
Trong bài viết này VINATAR sẽ hướng dẫn thêm mã xác thực bằng cách sử dụng Yoast Seo. Để biết cách sử dụng Yoast Seo các bạn có thể xem thêm một số bài viết về Yoast Seo của VINATAR
Đăng nhập vào wp-admin nhấp vào SEO và General và nhấp vào tab Webmaster Tools và dán mã xác minh Bing vào sau đó bấm nút Save changes để lưu thay đổi.
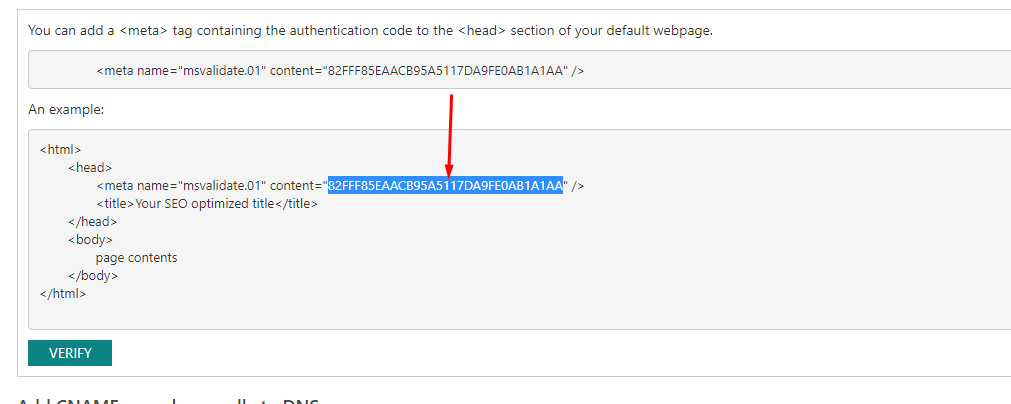
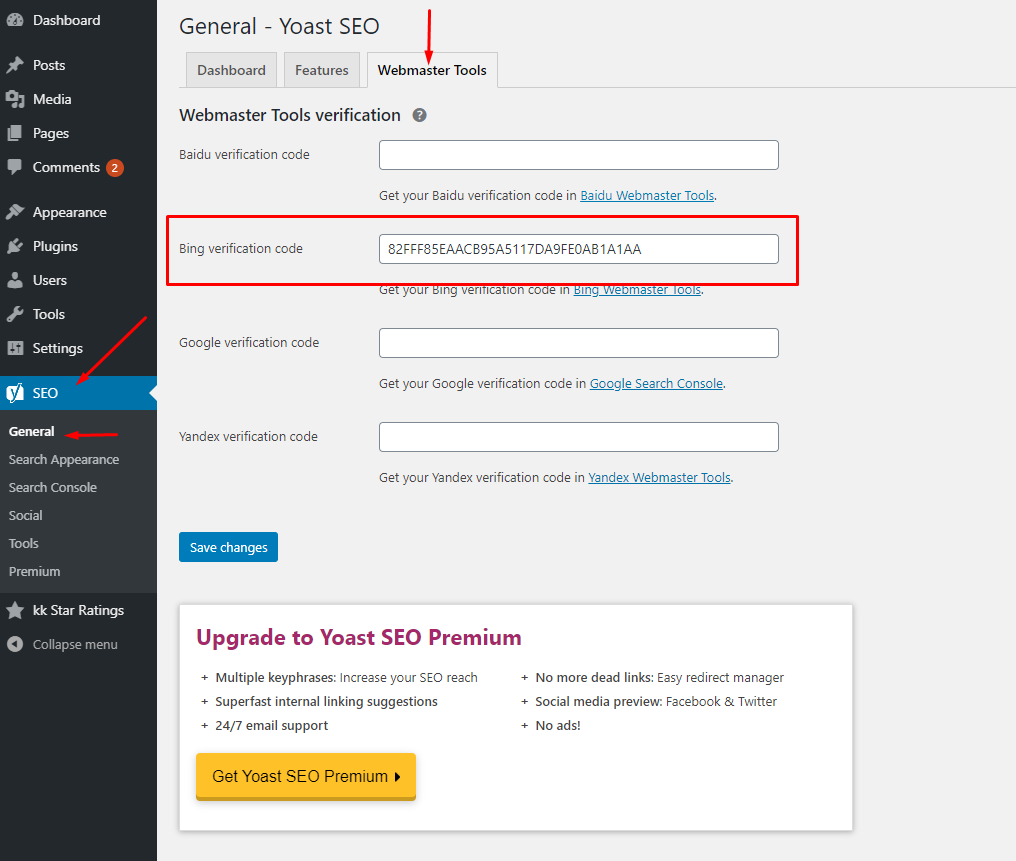
Plugin sẽ tự động thêm thẻ Meta vào trang web của bạn. Quay trở lại công cụ quản trị trang web Bing và nhấp vào nút Verify để xác minh website của bạn.
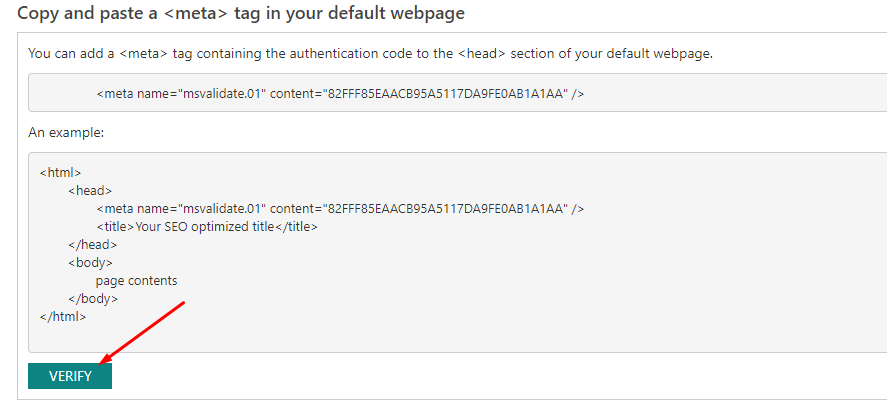
Như vậy là các bạn đã hoàn tất việc thêm website vào Bing Webmaster tools.
Kết luận
VINATAR hy vọng hướng dẫn này sẽ hữu ích đối với các bạn. Bạn cũng có thể muốn xem hướng dẫn thêm trang web vào Google Webmaster Tools. Nếu bạn thấy hướng dẫn này hữu ích, đừng ngần ngại chia sẻ và theo dõi trên facebook và để lại bình luận cho chúng tôi biết ý kiến của bạn.